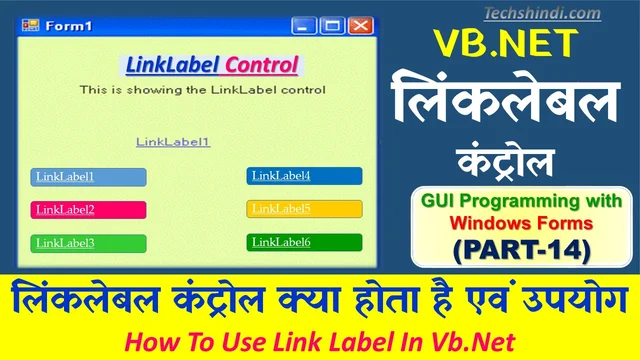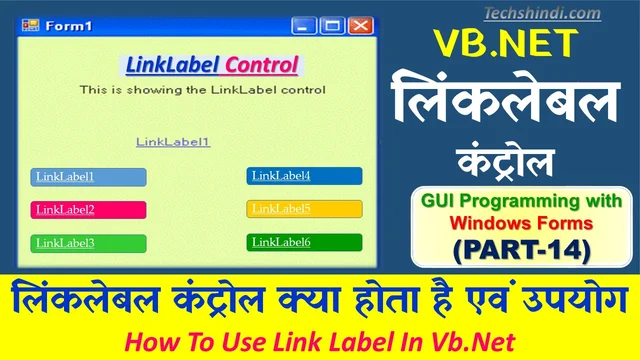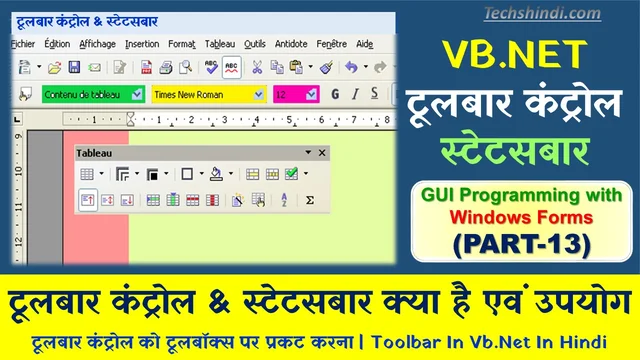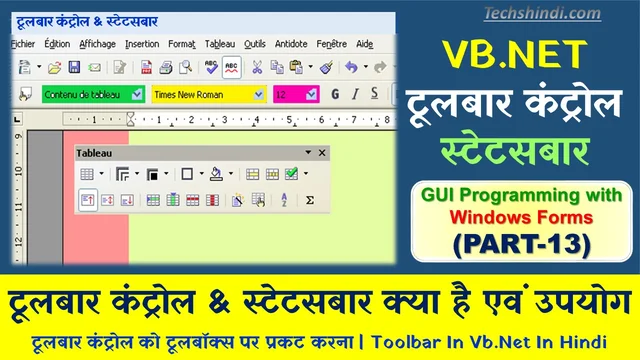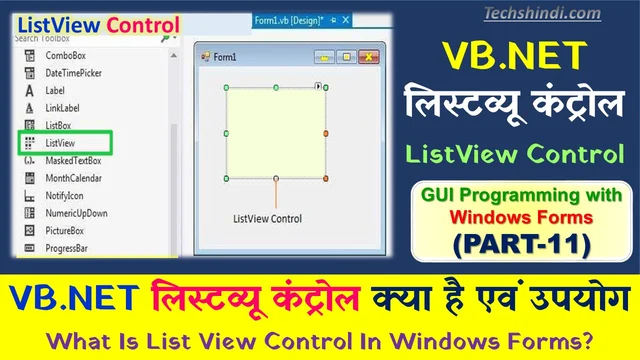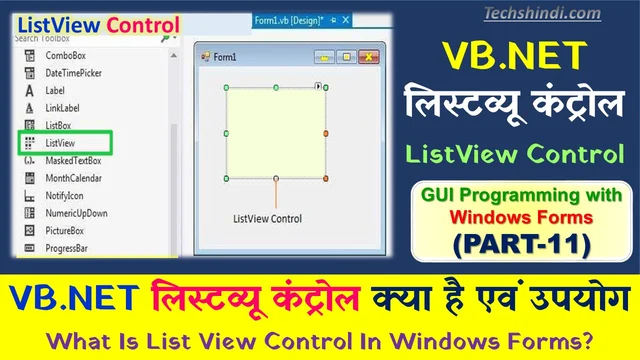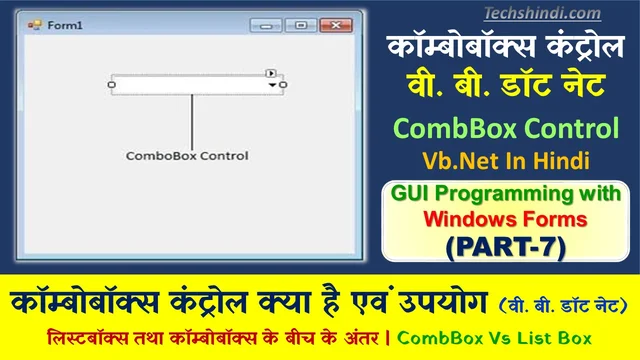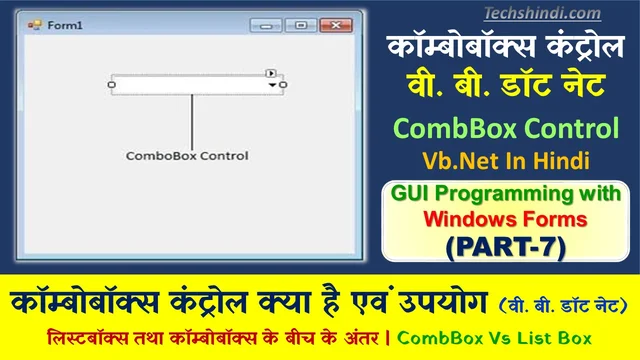डायलॉग बॉक्स क्या है एवं उपयोग | VB में डायलॉग बॉक्स का उपयोग | वी. बी. डॉट नेट के डायलॉग बॉक्स | Dialog Box In Hindi
डायलॉग बॉक्स – डायलॉग बॉक्स आप से अपरिचित नही होना चाहिए । आप अक्सर जब माइक्रोसॉफट ऑफिस में काम कर रहे होते है तो बहुत सारे काम के लिए यथा टेक्स्ट का रंग बदलने के लिए, फाइल को खोलने के लिए डायलॉग बॉक्स को प्रयोग में लाते हैं ।
डायलॉग बॉक्स का उपयोग यूज़र के साथ संवाद करने और उससे सूचना वापस लेने में होता है। आप डॉट नेट में अपना डायलॉग बॉक्स भी बना सकते हैं जिसकी चर्चा आगे हुइ है । यहाँ हम ऐसे डायलॉग बॉक्स की बात कर रहे हैं जो हमें बने बनाए मिलते हैं। डॉट नेट फ्रेमवर्क कई प्रकार के डायलॉग बॉक्स उपलब्ध कराता है जिनके कम्पोनेण्ट टूलबॉक्स पर Dialogs के अंतर्गत उपलब्ध रहते हैं ।
वीबी में विभिन्न प्रकार के डायलॉग बॉक्स क्या हैं? | डायलॉग बॉक्स क्या है उदाहरण सहित | वीबी नेट में कितने प्रकार के डायलॉग कंट्रोल का उपयोग किया जाता है? | VB net ke 4 Dialog Box in Hindi

ओपन फाइल डायलॉग बॉक्स (OpenFileDialog Box)
माइक्रोसॉफ्ट वर्ड, एक्सेल, पावरप्वाइन्ट, पेजमेकर, कोरल ड्रॉ, वर्डपैड या नोटपेड किसी भी एप्लीकेशन में कार्य करते समय आपने ओपन फाइल डायलॉग बॉक्स की सहायता से अपने पहले से बने हुए फाइलों को अवश्य ही खोला होगा। विजुअल बेसिक डॉट नेट से जब आप किसी एप्लीकेशन को विकसित करते हैं तो आप यूजर के लिए ओपन फाइल डायलॉग बॉक्स अवश्य ही एक फीचर देंगे ताकि एप्लीकेशन के किसी फाइल को यूजर आसानी से खोल ले। आप इसके लिए विजुअल बेसिक डॉट नेट में OpenFileDialog कम्पोनेण्ट का प्रयोग करते हैं।
OpenFileDialog के प्रॉपर्टी के माध्यम से आप इसके आचरण को कस्टमाइज कर सकते हैं। अगले खण्ड में इससे संबंधित प्रॉपर्टी, मेथड तथा इवेण्ट पर चर्चा किया गया है। बॉक्स के आचरण को कस्टमाइज करने के लिए इसके कई प्रॉपर्टीज हैं, जिन्हें आप सेट कर सकते हैं।
1. ओपन फाइल डायलॉग के प्रॉपर्टी (Properties of Open FileDialog)
इस खण्ड में वी.बी. डॉट नेट के ओपनफाइलडायलॉग कम्पोनेण्ट के प्रॉपर्टी के बारे में जानते हैं। इनमें कुछ प्रॉपटी ऐसे है जो आप डिजायन समय में प्रॉपर्टीज विण्डो के माध्यम से सेट कर सकते हैं। तथा कुछ जो प्रॉपर्टीज विण्डो में प्रकट नही होते हैं उन्हें रन समय में कोड के माध्यम से सेट कर सकते हैं। यद्यपि सभी प्रॉपर्टी को प्रोग्राम के माध्यम से कोड लिख कर सेट किया जा सकता है।
| CheckFileExists – डायलॉग बॉक्स एक चेतावनी प्रदर्शित करे या न करे यदि उपयोगकर्ता ऐसे फाइल को खोलने का प्रयास करें जो विद्यमान न हो को सेट करता है या फिर उसके बारे में बताता है। |
| MultiSelect – डायलॉग बॉक्स में एक से अधिक फाइलों का चयन होगा या नहीं यह सेट करता है या उसके बारे में बताता है। |
| ReadOnlyChecked – रीड ऑनली चेकबॉक्स चेक है या नहीं इसको सेट करता है या इसके बारे में बताता है। |
| ShowReadOnly – डायलॉग बॉक्स रीड ओनली चेक बॉक्स प्रदर्शित करता है या नहीं यह सेट करता है या उसके बारे में बताता है। |
2. ओपन फाइल डायलॉग के मेथड (Methods of OpenFileDialog)
इस खण्ड में हम ओपनफाइलडायलॉग कम्पोनेण्ट के मेथड के बारे में जानेंगे।
| OpenFile – रीड ऑनली अनुमति के साथ आप द्वारा चयनित फाइल को खोलता है। यह फाइल FileName प्रॉपर्टी द्वारा स्पष्ट होता है। |
| Reset – सभी विकल्पों को उनके डिफॉल्ट मानों के साथ सेट करता है। |
| Show Dialog – डायलॉग बॉक्स प्रदर्शित करता है। |
3. ओपन फाइल डायलॉग बॉक्स के इवेण्ट (Events of OpenFileDialog)
इस खण्ड में हम ओपनफाइलडायलॉग कम्पोनेण्ट के इवेण्ट पर चर्चा करेंगे।
| FileOK – यूजर के द्वारा Open या Save बटन को क्लिक करने पर घटित होता है। |
| HelpRequest – यूजर के द्वारा हेल्प बटन पर क्लिक करने पर घटित होता है। |
4. ओपनफाइलडायलॉग कम्पोनेण्ट की सहायता से फाइल खोलना (Opening a File Using the OpenFileDialog Component)
ओपनफाइलडायलॉग कम्पोनेण्ट की सहायता से आपने एप्लिकेशन से बड़ी आसानी से फाइल खोलने का विकल्प उपलब्ध करा सकते हैं। इसको समझने के लिए आप निम्नलिखित पदों का अनुसरण करें-
- विजुअल स्टूडियो खोलें।
- फॉर्म डिजायनर पर एक मेन्यूवार बनाएँ। मेन्यू में File मुख्य मेन्यू तथा उप मेन्यू के रूप में Open को जोड़ें। इतना करने के बाद आपका इंटरफेस दिखना चाहिए।
- इसके बाद टूलबॉक्स पर Dialogs के अंतर्गत Open File Dialog कम्पोनेण्ट को दो बार क्लिक करें। तत्पश्चात् Open FileDialog1 के नाम से यह कम्पोनेण्ट फॉर्म के नीचे कम्पोनेण्ट्स ट्रे में दिखेगा।
- उसके बाद एक टेक्स्टबॉक्स जोड़ें तथा इसका Multiline प्रॉपर्टी True तथा Dock को Fill सेट करें। इसका टेक्स्टबॉक्स का Name प्रॉपर्टी बाई डिफॉल्ट TextBox1 रहने दें। तत्पश्चात् आपको इंटरफेस दिखेगा।
- उसके पश्चात् डिजायन समय में File मेन्यू का चयन करें तथा Open मेन्यू को दो बार क्लिक करें। Open ToolStripMenultem_Click इवेण्ट हैण्डलर कोड डिजायनर में प्रकट होगा।
- Public Sub तथा End Sub के मध्य अब यह कोड लिखें-
Dim OpenFileDialog1 As New Window.Forms.OpenFileDialog()
Open FileDialog1. Filter = “Text Files1*.txt”
Open FileDialog1.Title = “Select a Text File “
If Open FileDialog1.ShowDialog() = Windows.Forms.DialogResult.OK Then
TextBox1.Text =MyComputer.FileSystem.ReadAllText(Open FileDialog1.Filename)
End If
- F5 दबाकर प्रोग्राम को रन करें। File मेन्यू में Open को क्लिक करें आपको Select a Text File डायलॉग बॉक्स दिखाई देगा।
- किसी टेक्स्ट फाइल का चयन करने के बाद Open क्लिक करें। आप देखेंगे कि उस फाइल की वस्तु आपके एप्लिकेशन में खुल गया।
सेव फाइल डायलॉग बॉक्स (SaveFileDialog Box)
सेव फाइल डायलॉग बॉक्स से आप कई बार रूबरू हुए होंगे। जब-जब अप विण्डोज के नोटपैड, वर्डपैड, वर्ड, एक्सेल या इस तरह के किसी भी एप्लीकेशन में कार्य करते हैं तथा कार्य को सुरक्षित करने के File Save या Save As का चयन करते हैं तो यह डायलॉग बॉक्स प्रकट होता है।
वी.बी. डॉट नेट बिल्कुल इसी तरह का डायलॉग बॉक्स आपके एप्लीकेशन में भी जोड़ने की व्यवस्था बनाता है। यह कार्य कनफिगरड डायलॉग बॉक्स है। इसको जोड़कर आप अपने एप्लीकेशन में भी यूजर को उनके कार्यों को सुरक्षित करने का वी.बी. डॉट नेट विण्डोज फॉर्मस के SaveFileDialog कम्पोनेण्ट की सहायता से होता है। SaveFileDialog एक पूर्व विकल्प उपलब्ध करा सकते हैं। SaveFile Dialog के विभिन्न प्रॉपर्टी, मेथड तथा इवेण्ट को आगे के खण्डो में दिखाया गया है।
1. सेव फाइल डायलॉग के प्रॉपर्टी (Properties of SaveFile Dialog)
इस खण्ड में वी.बी. डॉट नेट के सेव फाइल डायलॉग के प्रॉपर्टी के बारे में जानते हैं। इनमें कुछ प्रॉपर्टी ऐसे हैं जो आप डिजायन समय में प्रॉपर्टीज विण्डो के माध्यम से सेट कर सकते हैं। तथा कुछ जो प्रॉपर्टीज विण्डो में प्रकट नहीं होते हैं उन्हें रन समय में कोड के माध्यम से सेट कर सकते हैं। यद्यपि सभी प्रॉपर्टी को प्रोग्राम के माध्यम से कोड लिख कर सेट किया जा सकता है।
| AddExtension – यूजर यदि फाइल के नाम का विस्तारक न दे तो डायलॉग बॉक्स इसे स्वतः फाइस के नाम में जोड़े अथवा नहीं इसके लिए मान को सेट करता है। |
| CheckPathExists – यूजर द्वारा ऐसा पाथ देने पर जो विद्यमान न हो डायलॉग बॉक्स कोई चेतावनी डिस्प्ले करे अथवा न करे इसके लिए मान को सेट करता है। |
| DefaultExt – फाइल के नाम का डिफॉल्ट विस्तारक सेट करता है। |
| DereferenceLinks – उस मान को सेट करता है जो यह बताता है कि डायलॉग बॉक्स शॉटकट के द्वारा रेफ्रेन्स किये गये फाइल के लोकेशन को वापिस करे या फिर यह शॉटकट के लोकेशन (.Ink) को लौटाए। |
| FileName – फाइल डायलॉग बॉक्स में चयनित फाइल नाम को सेट करता है। |
| FileNames – डायलॉग बॉक्स में सभी चयनित फाइलों के नाम को लौटाता है। |
| Filter – डायलॉग बॉक्स में Save as file type अथवा Files of type बॉक्स में प्रकट होने वाले विकल्पों को निर्धारित करने वाले वर्तमान फाइल नाम के फिल्टर स्ट्रिंग को सेट करता है। |
| FilterIndex – फाइल डायलॉग बॉक्स में चयनित वर्तमान फिल्टर के इंडेक्स को सेट करता है। |
| InitialDirectory – फाइल डायलॉग बॉक्स द्वारा डिस्प्ले किया जाने वाला प्रारम्भिक (initial) डायरेक्ट्री को सेट करता है। |
| RestoreDirectory – डायलॉग बॉक्स बंद होने से पहले वर्तमान डायरेक्ट्री को रिस्टोर करे अथवा न करे इसके लिए मान सेट करता है। |
| Title – फाइल डायलॉग बॉक्स के शीर्षक को सेट करता है। |
| ShowHelp – फाइल डायलॉग बॉक्स में Help बटन डिस्प्ले हो अथवा न हो इसके लिए मान को सेट करता है। |
| ValidateNames – डायलॉग बॉक्स केवल मान्य Win32 फाइल नामों को ही स्वीकार करे अथवा नहीं इसके लिए मान को सेट करता है। |
| Create Prompt – उपयोगकर्ता जब किसी फाइल को सेव करने के लिए Save As डायलॉग बॉक्स के Save बटन को क्लिक करता है तो एक डायलॉग और प्रकट होता है जो यूजर को उस फाइल को सेव करने के लिए कहता है। यदि आप चाहें तो No क्लिक कर सेविंग को रद्द कर सकते। हैं या फिर Yes क्लिक कर फाइल को सुरक्षित कर सकते हैं। इस प्रॉपर्टी के माध्यम से यह सेट किया जाता है कि वह डायलॉग प्रकट हो अथवा नहीं। अगर आप ऐसा डायलॉग नहीं । चाहते हैं तो False सेट करें। |
| OverWritePrompt – उपयोगकर्ता द्वारा ऐसा नाम स्पष्ट करने पर जो पहले से विद्यमान हो डायलॉग चेतावनी प्रदर्शित करता है। इस प्रॉपर्टी के माध्यम से आप यह सेट कर सकते हैं कि वह डायलॉग बॉक्स प्रकट हो अथवा नहीं। |
2. सेव फाइल डायलॉग के मेथड (Methods of SaveFile Dialog)
इस खण्ड में हम सेव फाइल डायलॉग के मुख्य मेथड की चर्चा कर रहे हैं।
| OpenFile – यूजर द्वारा चयनित फाइल को रीड/राइट अधिकार के साथ खोलता है। |
| Reset – डायलॉग बॉक्स के सभी विकल्पों को उनके डिफॉल्ट मानों के साथ दोबारा सेट करता है। |
फॉण्ट डायलॉग बॉक्स (FontDialog Box)
विण्डोज एप्लीकेशन की तरह ही वी.बी. डॉट नेट में आपके एप्लिकेशन में फॉण्ट डायलॉग जोड़ने हेतु FontDialog कम्पोनेन्ट उपलब्ध कराता है। FontDialog कम्पोनेन्ट एक प्रि-कनफिग्रड डायलॉग बॉक्स है, जिसका उपयोग सिस्टम पर इंस्टॉल किये गये फॉण्ट को एक्सेस करने के लिए होता है। फॉण्ट डायलॉग को डिस्प्ले करने के लिए ShowDialog मेथड का प्रयोग होता है।
1. फॉण्ट डायलॉग के प्रॉपर्टी (Properties of Font Dialog)
इस खण्ड में वी.बी. डॉट नेट के फॉण्ट डायलॉग के प्रॉपर्टी के बारे में जानते हैं। इनमें कुछ प्रॉपर्टी ऐसे हैं जो आप डिजायन समय में प्रॉपर्टीज विण्डो के माध्यम से सेट कर सकते हैं। तथा कुछ जो प्रॉपर्टीज विण्डो में प्रकट नहीं होते हैं उन्हें रन समय में कोड के माध्यम से सेट कर सकते हैं। यद्यपि सभी प्रॉपर्टी को प्रोग्राम के माध्यम से कोड लिख कर सेट किया जा सकता है |
| AllowScriptChange – यूजर Script कॉम्बो बॉक्स में स्पष्ट कैरेक्टर सेट को बदलकर कोई अन्य कैरेक्टर सेट डिस्प्ले कर सकता है अथवा नहीं इसके लिए मान को सेट करता है। |
| AllowSimulations – डायलॉग बॉक्स ग्राफिक्स डिवाइस इंटरफेस फॉण्ट सिम्यूलेशन्स (graphics device inter-face font simulations) की अनुमति दे या नहीं, को सेट करता है या उसके बारे में बताता है। |
| Allow VectorFonts – डायलॉग बॉक्स वेक्टर फॉण्ट चयन (vector font selections) की अनुमति दे या न, को सेट करता है या उसके बारे में बताता है। |
| Color – चयनित फॉण्ट रंग को सेट करता है या उसके बारे में बताता है। |
| Allow VerticalFonts – डायलॉग बॉक्स उदग्र तथा क्षैतिज दोनों फॉण्ट को प्रदर्शित करे य केवल क्षैतिज फॉण्ट्स को डिस्प्ले करे यह स्पष्ट करता है या फिर उसके बारे में बताता है। |
| FixedPitchOnly – डायलॉग बॉक्स फिक्सड पिच (Fixed pitch) फॉण्ट के चयन की केवल अनुमति दे या न द को सेट करता है या फिर उसके बारे में बताता है। |
| Font – चयनित फॉण्ट को सेट करता है या उसके बारे में बताता है। |
| FontMustExist – उपयोगकर्ता द्वारा ऐसे फॉण्ट या स्टाइल को चयन करने पर जो विद्यमान न हो डायलॉग बॉक्स एरर कंडिशन स्पष्ट करे या न करे इस को सेट करता है या उसके बारे में बताता है। |
| MaxSize – यूजर द्वारा चयन किये जाने वाले अधिकतम प्वाइण्ट साइज को सेट करता है या उसके बारे में बताता है। |
| MinSize – यूजर द्वारा चयन किये जाने वाले न्यूनतम प्वाइण्ट साइज को सेट करता है या उसके बारे में बताता है। |
| ScriptsOnly – डायलॉग बॉक्स सभी नॉन ओ. इ. एम. (Non-OEM) तथा स्टैण्डर्ड कैरेक्टर सेट के साथ ऐनसी कैरेक्टर सेट (ANSI Character Set) के लिए फॉण्ट के चयन की अनुमति दे अथवा नहीं इसके लिए मान को सेट करता है। |
| Show Apply – डायलॉग बॉक्स पर Apply बटन हो या न हो को सेट करता है या उसके बारे में बताता है। |
| Show Color – डायलॉग बॉक्स कलर विकल्प को प्रदर्शित करे या न करे यह सेट करता है या उसके बारे में बताता है। |
| ShowEffects – डायलॉग बॉक्स पर स्ट्राइकथ्रू (strikethrough), अंडरलाइन तथा टेक्स्ट रंग विकल्पों के लिए कंट्रोल हो या न हो को सेट करता है, या उसके बारे में बताता है। |
| ShowHelp – डायलॉग बॉक्स सहायता बटन प्रदर्शित करे या न करे को सेट करता है या उसके बारे में बताता है। |
2. फॉण्ट डायलॉग के मेथड (Methods of FontDialog)
इस खण्ड में हम फॉण्ट डायलॉग कम्पोनेण्ट के मेथड की चर्चा कर रहे हैं।
| Reset – सभी डायलॉग विकल्पों को उनके डिफॉल्ट मानों के साथ सेट करता है। |
| ShowDialog – डायलॉग दिखाता है। |
3. फॉण्टडायलॉग के इवेण्ट (Events of FontDialog)
इस खण्ड में हम फॉण्ट डायलॉग कम्पोनेण्ट के इवेण्ट की चर्चा करेंगे।
| Apply – उपयोगकर्ता के द्वारा फॉण्ट डायलॉग बॉक्स पर Apply बटन को क्लिक करने पर घटित होता है। |
| HelpRequest – यूजर के द्वारा Help बटन को क्लिक करने पर घटित होता है। |
आओ अभ्यास करें –
एक एप्लीकेशन बनायें जिसमें Format मेन्यू के अंदर Font सब-मेन्यू हो तथा रीच टेक्स्ट बॉक्स में लिखे जाने वाले टेक्स्ट के फॉण्ट का चयन हो सके। इसका प्रॉपर्टी तथा इंटरफेस इस प्रकार होगा प्रॉपर्टी –
| ऑब्जेक्ट | प्रॉपर्टी | मान |
| फॉर्म | Name | Form1 |
| Text | Form1 | |
| रीच टेक्स्ट बॉक्स | Name | rchTxt |
| Dock | Fill | |
| मेन्यूस्ट्रिप | Name | MenuStrip1 |
| मेन्यू-1 | Name | monFormat |
| Text | Format | |
| मेन्यू-2 | Name | mnuFont |
| Text | Font | |
| फॉण्ट डायलॉग | Name | digFont |
समाधान :
- File मेन्यू को क्लिक करें तथा New Project का चयन करें।
- New Project डायलॉग बॉक्स खुलने के पश्चात Templates पेन में Windows Application को क्लिक करें |
- Name टेक्स्टबॉक्स में Lab Exercise 7.11 टाइप करें तथा OK को क्लिक करें । उसके बाद एक नया विण्डो फॉर्मस प्रोजेक्ट खुलेगा।
- सबसे पहले टूलबॉक्स पर Menus & Toolbars के अंतर्गत MenuStrip कम्पोनेण्ट को दो बार क्लिक करें य इसमें Format मुख्य मेन्यू तथा उनके अंदर Font उप मेन्यू जोड़ें। Format के Name प्रॉपर्टी में mmuForm सेट करें तथा Font के Name प्रॉपर्टी में mnuFont सेट करें।
- उसके बाद RichTextBox कंट्रोल को दो बार क्लिक करें तथा इसके Name प्रॉपर्टी को rchText सेट करें तथा Dock प्रॉपर्टी को Fill सेट करें।
- उसके बाद टूलबॉक्स पर Dialogs के अंतर्गत FontDialog को दो बार क्लिक कर इसे कम्पोनेण्टस ट्रे में जोड़ें। तथा इसको चयन करके प्रॉपर्टीज विण्डो में इसका Name प्रॉपर्टी digFont सेट करें।
- अब डिजायन पूरा हुआ। इसके बाद आपके एप्लिकेशन का इंटरफेस दिखना चाहिए।
- अब Format मेन्यू के अंदर Font को दो बार क्लिक करें तथा mnuFont_Click इवेण्ट हेण्डलर के लिए यह कोड लिखें-
If digFont.Show Dialog > Windows. Forms. DialogResult.Cancel Then
rch Text. Font = dig Font. Font
End If - F5 दबाएं तथा प्रोग्राम को रन कराएँ। तथा Format मेन्यू में Font को क्लिक करें। परिणामस्वरूप Font डायलॉग बॉक्स दिखेगा।
कलर डायलॉग बॉक्स (Color Dialog Box)
अन्य डायलॉग बॉक्स की तरह ही आप अपने एप्लीकेशन में कलर डायलॉग बॉक्स जोड़ सकते हैं। यह ऐसा ही डायलॉग बॉक्स है जो आप किसी भी विण्डोज आधारित एप्लीकेशन में उपयोग करते हैं। वी. बी. डॉट नेट में इस डायलॉग को अपने एप्लीकेशन में जोड़ने के लिए ColorDialog कम्पोनेन्ट का उपयोग करना होता है। ColorDialog एक प्रि-कनफीग्रड डायलॉग बॉक्स है जो उपयोगकर्ता को उसके एप्लीकेशन के लिए रंगों के चुनाव की अनुमति देता है।
यह एक तैयार कम्पोनेन्ट है जिसकी सहायता से आप कुछ लाइन के कोड जोड़कर एप्लीकेशन में फॉण्ट डायलॉग उपलब्ध करा सकते हैं। यदि आप यही डायलॉग बॉक्स स्वयं बनाते हैं तो आपको बहुत सारी लाइनों के कोड लिखने पड़ेंगे।
1. कलर डायलॉग के प्रॉपर्टी (Properties of ColorDialog)
इस खण्ड में वी.बी. डॉट नेट के कलर डायलॉग के प्रॉपर्टी के बारे में जानते हैं। इनमें कुछ प्रॉपर्टी ऐसे हैं जो आप डिजायन समय में प्रॉपर्टीज विण्डो के माध्यम से सेट कर सकते हैं। तथा कुछ जो प्रॉपर्टीज विण्डो में प्रकट नहीं होते हैं उन्हें रन समय में कोड के माध्यम से सेट कर सकते हैं। यद्यपि सभी प्रॉपर्टी को प्रोग्राम के माध्यम से कोड लिख कर सेट किया जा सकता है।
| AllowFullOpen – उपयोगकर्त्ता कस्टम रंगों को परिभाषित करने के लिए डायलॉग बॉक्स का उपयोग करें या बुनियादी रंगों के सेट में सभी उपलब्ध रंगों को डायलॉग बॉक्स प्रदर्शित करे या न करें को करें को सेट करता है या उसके बारे में बताता है। |
| AnyColor – बुनियादी रंगों के सेट में सभी उपलब्ध रंगों को डायलॉग बॉक्स प्रदर्शित करे या न करें के करें को सेट सेट करता है या उसके बारे में बताता है। |
| Color – उपयोगकर्त्ता द्वारा चयनित रंग को सेट करता है या उसके बारे में बताता है। |
| CustomColors – डायलॉग बॉक्स में दिखाये गये कस्टम रंगों के समुच्चय को सेट करता है या उसके बारे में बताता है। |
| FullOpen – डायलॉग बॉक्स के खुलने पर कस्टम रंगों के निर्माण में उपयोग होने वाले कंट्रोल दृश्य हो या न हों को सेट करता है या उसके बारे में बताता है। |
| Show Help – कलर डायलॉग बॉक्स पर हेल्प बटन दिखे या न दिखे को सेट करता है या उसके बारे में बताता है। |
| Solid ColorOnly – डायलॉग बॉक्स से उपयोगकर्ता केवल ठोस रंगों का ही चयन कर सकता है अथवा अन्य रंगों को भी इसके मान को सेट करता है या उसके बारे में बताता है। |
2. कलरडायलॉग के मेथड (Methods of ColorDialog)
इस खण्ड में हम कलरडायलॉग के मुख्य मेथड की चर्चा करेंगे।
| Reset – सभी डायलॉग विकल्पों को उनके डिफॉल्ट मानों के साथ सेट करना है। |
| Show Dialog – डायलॉग बॉक्स को दिखाता है। |
3. कलरडायलॉग के इवेण्ट (Events of ColorDialog)
इस खण्ड में हम कलरडायलॉग के मुख्य इवेण्ट की चर्चा करेंगे।
HelpRequest – उपयोगकर्ता द्वारा सहायता बटन को क्लिक करने पर घटित होता है।
आओ अभ्यास करें –
एक एप्लीकेशन बनायें जिसमें Format मेन्यू के अंदर Font सब-मेन्यू हो तथा रीच टेक्स्ट बॉक्स में लिखे जाने वाले टेक्स्ट के फॉण्ट का चयन हो सके। इसका प्रॉपर्टी तथा इंटरफेस इस प्रकार होगा –
| ऑब्जेक्ट | प्रॉपर्टी | मान |
| फॉर्म | Name | Form1 |
| Text | Select The Color | |
| रीच टेक्स्ट बॉक्स | Name | rchTxt |
| Dock | Fill | |
| मेन्यूस्ट्रिप | Name | MenuStrip1 |
| मेन्यू-1 | Name | mnuFormat |
| मेन्यू-2 | Name | mnuColor |
| कलर डायलॉग | Name | dig Color |
समाधान :
- File मेन्यू को क्लिक करें तथा New Project का चयन करें।
- New Project डायलॉग बॉक्स खुलने के पश्चात Templates पेन में Windows Application को क्लिक करें।
- Name टेक्स्टबॉक्स में Exercise टाइप करें तथा OK को क्लिक करें। उसके बाद एक नया विण्डोज फॉर्मस प्रोजेक्ट खुलेगा।
- सबसे पहले टूलबॉक्स पर Menus & Toolbars के अंतर्गत MenuStrip कम्पोनेण्ट को दो बार क्लिक करें तथा इसमें Format मुख्य मेन्यू तथा उनके अंदर Color उपमेन्यू जोड़ें। Format के Name प्रॉपर्टी में mnuFormat सेट करे तथा Color के Name प्रॉपर्टी में mnuColor सेट करें।
- उसके बाद RichTextBox कंट्रोल को दो बार क्लिक करें तथा इसके Name प्रॉपर्टी को rchText सेट करें तथा Dock प्रॉपर्टी को Fill सेट करें।
- उसके बाद टूलबॉक्स पर Dialogs के अंतर्गत ColorDialog को दो बार क्लिक कर इसे कम्पोनेण्टस ट्रे में जोड़ें। तथा इसको चयन करके प्रॉपर्टीज विण्डो में इसका Name प्रॉपर्टी dlgColor सेट करें।
- अब डिजायन पूरा हुआ। इसके बाद आपके एप्लिकेशन का इंटरफेस दिखना चाहिए।
- अब Format मेन्यू के अंदर Color को दो बार क्लिक करें तथा mnuColor_Click इवेण्ट हेण्डलर के लिए यह कोड लिखें-
If dlgColor.ShowDialog > Windows.Forms.DialogResult.Cancel Then
rchText.ForeColor = dlgColor.Color - End If
- F5 दबाएँ तथा प्रोग्राम को रन कराएँ। तथा Format मेन्यू में Font को क्लिक करें। परिणामस्वरूप Color डायलॉग
बॉक्स दिखेगा।
आपने इस GUI Programming with Windows Forms के पूरे पार्ट( पार्ट 1 – 15) में क्या सीखा (What Did You Learn Today)
- विजुअल बेसिक के सभी ऑब्जेक्ट यथा फॉर्म तथा कंट्रोल के अपने प्रॉपर्टी, मेथड तथा इवेण्ट होते हैं।
- प्रॉपर्टी किसी ऑब्जेक्ट के फीचर होते हैं तथा मेथड उनके कार्य और इवेण्ट उनके रेस्पॉन्स होते हैं।
- टेक्स्टबॉक्स कंट्रोल का उपयोग प्रयोक्ता से डाटा प्रविष्ट करवाने के अतिरिक्त टेक्स्ट डिस्प्ले करवाने में भी हो सकता है।
- रिचटेक्स्टबॉक्स कंट्रोल का उपयोग फॉरमेटिंग के साथ टेक्स्ट को डिस्प्ले करने, प्रविष्ट करने तथा मनिप्यूलेट करने में होता है।
- टेक्स्टबॉक्स तथा रिचटेक्स्टबॉक्स के बीच एक बहुत बड़ा अंतर होता है। टेक्स्टबॉक्स में उपलब्ध फॉरमेट विकल्प केवल एक ही फॉरमेट को पूरे टेक्स्टबॉक्स पर लागूकरता है जबकि रिचटेक्स्टबॉक्स में एक से अधिक फॉरमेट का उपयोग किया जा सकता है।
- लेबल कंट्रोल का सामान्य उपयोग किसी कंट्रोल के लिए वर्णनात्मक शीर्षक उपलब्ध कराना है।
- बटन को सामान्यतः माउस का प्रयोग करके क्लिक किया जाता है परन्तु यदि यह फोक्सड है तो इसे एण्टर की दबाकर भी क्लिक किया जा सकता है।
- बटन कंट्रोल की सहायता से यूजर किसी विशेष एक्शन को सम्पन्न करता है।
- लिस्टबॉक्स कंट्रोल की सहायता से हम एक ही तरह के कई अवयवों को एक सूची में सूचीबद्ध करते हैं ताकि उपयोगकर्ता उनहीं अवयवों के सीमित विकल्पों में से चयन कर सके।
- कॉम्बोबॉक्स कंट्रोल टेक्स्टबॉक्स के साथ एक लिस्टबॉक्स की भाँति होता है।
- चेकबॉक्स कंट्रोल कोई विशेष कडिशन ऑन या ऑफ है यह बताने के लिए उपयोग होता है।
- पेनल एक ऐसा कंट्रोल है जो अन्य कंट्रोल को रखता है। आप पेनल का उपयोग करके कंट्रोल के संकलन एक जगह इकट्ठा कर सकते हैं।
- ग्रुपबॉक्स कंट्रोल का उपयोग फॉर्म पर कंट्रोल के संकलन को ग्रुप करने में होता है।
- पिक्चरबॉक्स कंट्रोल का उपयोग फॉर्म पर मनचाहे चित्र को जोड़ने में होता है।
- स्क्रॉलबार कंट्रोल का प्रयोग आइटमों की एक लम्बी सूची या बड़ी मात्रा में सूचना को किसी एप्लिकेशन या कंट्रोल यथा पेनल के अंदर क्षैतिज या उदग्र रूप में आसानी से नेविगेट करने में होता है।
- टाइमर वह कम्पोनेण्ट है जो एक नियमित अंतराल पर इवेण्ट को जागृत करता है।
- लिस्टव्यू कंट्रोल का उपयोग कर आप आइकन के साथ आइटमों की सूची को डिस्प्ले कर सकते हैं।
- ट्रिव्यू कंट्रोल की सहायता से आप यूजर के लिए नोड की हायरैकिं को डिस्प्ले कर सकते हैं।
- टूलबार कंट्रोल का उपयोग फॉर्म पर एक कंट्रोल बार की तरह होता है जो एक पंक्ति से ड्रॉप डाउन मेन्यू तथा बटन को डिस्प्ले करते हैं जिनका कार्य संबंधित कमाण्ड को एक्टिवेट करना होता है।
- विजुअल स्टूडियो डॉट नेट 2005 में स्टेटसबार कंट्रोल के बदले स्टेटसस्ट्रिप कंट्रोल को लाया गया है परन्तु स्टेटसबार कंट्रोल को बैकवर्ड कम्पैटिबिलिटि के लिए रखा गया है। इसे भी आप उपयोग कर सकते हैं।
- लिंकलेबल कंट्रोल का उपयोग कर आप विण्डोज फॉर्म एप्लिकेशन से हायपरलिंक को जोड़कर इमेज, अन्य फॉर्म या वेबसाइट डिस्प्ले कर सकते हैं।
- डायलॉग बॉक्स का उपयोग यूजर के साथ संवाद करने और उससे सूचना वापस लेने में होता है।