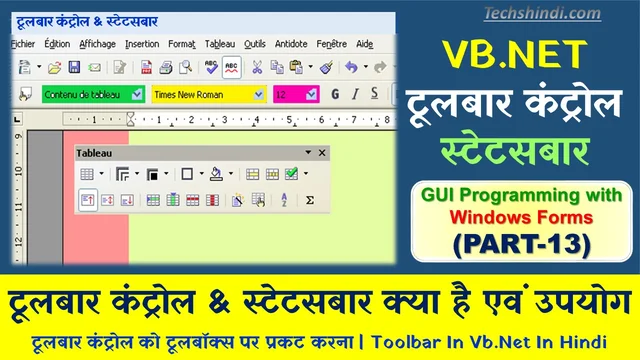टूलबार कंट्रोल & स्टेटसबार का परिचय | वी. बी. डॉट नेट के टूलबार कंट्रोल क्या है एवं उपयोग | वी. बी. डॉट नेट के टूलबार कंट्रोल | टूलबार कंट्रोल क्या है? | Toolbar Control In Hindi
टूलबार कंट्रोल & स्टेटसबार – टूलबार (ToolBar) कंट्रोल का उपयोग फॉर्म पर एक कंट्रोल बार की तरह होता है जो एक पंक्ति में ड्रॉप डाउन मेन्यू तथा बटन को डिस्प्ले करते हैं जिनका कार्य संबंधित कमाण्ड को एक्टिवेट करना होता है। टूलबार पर किसी बटन को क्लिक करना मेन्यू कमाण्ड के चयन करने के समान होता है।
बटन को पुश बटन्स, ड्रॉप डाउन मेन्यू या सेपेरेटर की तरह इसके के मेन्यू संरचना में आइटमों को व्यक्त करता है तथा एप्लिकेशन के अधिकतर उपयोग होने वाले फंक्शन तथा कमाण्ड का रूप तथा आचरण को कनफिगर किया जा सकता है। सामान्यत: टूलबार वैसे बटन तथा मेन्यू को रखते हैं जो एप्लिकेशन शीघ्र एक्सेस प्रदान करता है।
टूलबार कंट्रोल आमतौर पर पेरेण्ट विण्डो के सबसे उपर लगा (docked) होता है। परन्तु इसे विण्डो के किसी किनारे पर लगाया जा सकता है। टूलबार यूजर के द्वारा टूलबार बटन पर माउस से इंगित करने पर टूलटिप्स (tooltips) को डिस्प्ले कर सकता है। टूलटिप (ToolTip) एक छोटा पॉप अप विण्डो होता है जो बटन या मेन्यू के उद्देश्यों को संक्षेप में वर्णन करता है। टूलटिप्स को डिस्प्ले करने के लिए ShowToolTips प्रॉपर्टी को सत्य (True) सेट होना चाहिए।
वी. बी. डॉट नेट 2005 में ToolBar कंट्रोल को ToolStrip कंट्रोल के साथ प्रतिस्थापित किया गया है किन्तु इसे बैकवर्ड कम्पैटिबिलिटि तथा भावी उपयोग के लिए रखा गया है। यदि आप चाहें तो टूलबार कंट्रोल का भी उपयोग कर सकते हैं।
टूलबार तथा टूलस्ट्रिप कंट्रोल कार्य एक ही करते हैं परन्तु दोनों के बनाने के तरीके अलग हैं। यहाँ हम टूलस्ट्रिप कंट्रोल का ही उपयोग कर रहे हैं तथा जो WritePad नाम का प्रोजेक्ट पुस्तक के साथ है उसमें मैंने टूलस्ट्रिप (ToolStrip) कॉट्रोल का ही उपयोग किया है।
टूलबार कंट्रोल हमेशा इसके पेरेण्ट विण्डो से उपरी किनारे पर लगा होता है। परन्तु इसे विण्डो के किसी भी किनारे से लगाया जा सकता है। टूलबार यूज़र द्वारा इसके किसी बटन को इंगित करने पर टूलटिप्स डिस्प्ले कर सकता है। टूलटिप एक छोटा पॉप अप विण्डो होता है जो संक्षेप में बटन या मेन्यू के कार्य को बताता है। टूलटिप को डिस्प्ले करने के लिए ShowToolTips प्रॉपर्टी को True सेट करते हैं। टूलस्ट्रिप कंट्रोल सामान्यतः फॉर्म डिजायनर के सबसे उपरी हिस्से में स्थित होता है ।
मुख्य बिंदु : टूलबार कंट्रोल को टूलबॉक्स पर प्रकट करना
टूलबार चूँकि इस संस्करण में मौजूद नहीं है तो यह बाई डिफॉल्ट टूलबॉक्स पर उपलब्ध नहीं होगा। इसलिए इसे
एक विशेष तरीके से प्रकट करवाना होगा। इसके लिए ये करें-
- Tools को क्लिक करें तथा Choose Toolbox Items… का चयन करें। तत्पश्चात् Choose Toolbox
Iterns प्रकट होगा। - .NET Framework Components टैब का चयन करें यदि यह चयनित नहीं है। तथा स्क्रॉल करते हुए Toolbox तक जायें और उस का चयन करें।
- इसके बाद OK क्लिक कर Choose Toolbox Iterms डायलॉग बॉक्स को बंद करें। इसके बाद टूलबॉक्स पर Menus & Toolbars के अंतर्गत Toolbar कंट्रोल दिखेगा।
टूलबार कंट्रोल & स्टेटसबार का का उपयोग | स्टेटस बार और टूलबार में क्या अंतर है? | टूलबार कंट्रोल का उपयोग किस लिए किया जाता है? | Toolbar In Vb.Net In Hindi
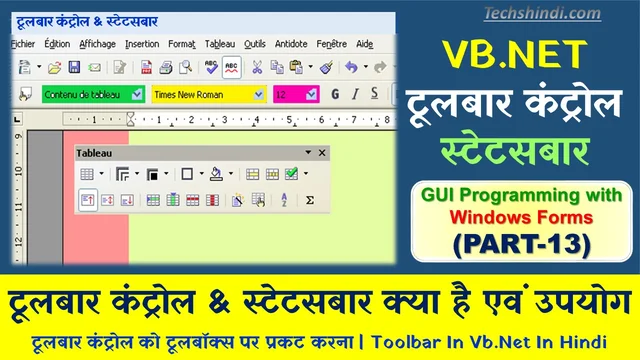
1.टूलस्ट्रिप कंट्रोल के प्रॉपर्टी (Main Properties ToolStrip Control)
इस खण्ड में वी.बी. डॉट नेट के टूलस्ट्रिप कंट्रोल के प्रॉपर्टी के बारे में जानते हैं। इनमें कुछ प्रॉपर्टी ऐसे हैं जो आप डिजायन समय में प्रॉपर्टीज विण्डो के माध्यम से सेट कर सकते हैं। तथा कुछ जो प्रॉपर्टीज विण्डो में प्रकट नहीं होते हैं उन्हें रन समय में कोड के माध्यम से सेट कर सकते हैं। यद्यपि सभी प्रॉपर्टी को प्रोग्राम के माध्यम से कोड लिख कर सेट किया जा सकता है।
| AllowItemReorder – ToolStrip के द्वारा ड्रैग ड्रॉप तथा आइटम रिऑडरिंग को निजी रूप से हैण्डल किया जायगा या नहीं के सूचक मान को सेट करता है। |
| Allow Merge – एक से अधिक MenuStrip, ToolStripDropDownMenu, ToolStripMenultem तथा अन्य टाइप को मिलाया जा सकता है अथवा नहीं इसका सूचक मान सेट करता है |
| AutoSize – उस मान को सेट करता है जो यह बताता है कि कंट्रोल अपने विषय-वस्तु (contents) के अनुसार अपने आकार में बदलाव करेगा अथवा नहीं। |
| BackColor – टूलस्ट्रिप के लिए बैकग्राउण्ड रंग को सेट करता है। |
| BindingContext – टूलस्ट्रिप के लिए बाइन्डिंग कन्टेक्स्ट (binding context) को सेट करता है। |
| CanOverFlow – टूलस्ट्रिप में आइटमों को ओवरफ्लो मेन्यू में भेजा जा सकता है अथवा नहीं इसका सूचक मान सेट करता है। |
| Causes Validation – उस मान को सेट करता है जो यह बताता है कि टूलस्ट्रिप किसी भी कंट्रोल पर फोकस होने पर वैलिडेशन की आवश्यकता पड़ने पर वेलिडेशन सम्पन्न करवाएगा अथवा नहीं। |
| Cursor – टूलस्ट्रिप के उपर माउस ले जाने पर डिस्प्ले होने वाला कर्सर सेट करता है। |
| DefaultDropDownDirection – उस डिफॉल्ट दिशा (direction) को व्यक्त करता हुआ मान सेट करता है जिसमें ToolStripDropDown टूलस्ट्रिप के सापेक्ष में डिस्प्ले होगा। |
| Font – टूलस्ट्रिप के उपर के टेक्स्ट के फॉण्ट को सेट करता है। |
| ForeColor – टूलस्ट्रिप के फोरग्राउण्ड रंग को सेट करता है। |
| GripDisplayStyle – टूलस्ट्रिप मूव हैंण्डल के ओरिएण्टेशन (orientation) को सेट करता है। |
| GripMargin – टूलस्ट्रिप मूव हेण्डल के चारों ओर के स्थान को सेट करता है। |
| GripRectangle – टूलस्ट्रिप मूव हैण्डल के बाउण्ड्री (boundaries) को सेट करता है। |
| GripStyle – टूलस्ट्रिप दृश्य हो अथवा अदृश्य इसके लिए मान सेट करता है। |
| ImageList – टूलस्ट्रिप आइटम पर प्रकट होने वाले इमेज के लिए इमेज लिस्ट को सेट करता है। |
| ImageScaling Size – टूलस्ट्रिप पर उपयोग होने वाला इमेज के आकार को पिक्सेल (pixels) में सेट करता है। |
| IsDropDown – उस मान को प्राप्त करता है जो यह बताता है कि यह टूलस्ट्रिप ToolStripDropDown है अथवा नहीं। |
| Items – टूलस्ट्रिप से संबंधित सभी आइटमों को प्राप्त करता है। |
| LayoutSettings – लेआउट स्कीम फीचरों को सेट करता है। |
| LayoutStyle – टूलस्ट्रिप आइटम संकलन को किस प्रकार ले आउट करता है इसके लिए मान को सेट करता है। इसके संभावित मान Table, Flow, StackWithOverFlow, HorizontalStackWithOverFlow तथा VerticalStack WithOverflow हो सकते हैं। |
| Orientation – टूलस्ट्रिपपैनल का ओरिएण्टेशन सेट करता है। टूलस्ट्रिपपैनल (ToolStripPanel) वह कंटेनर कंट्रोल है जो एक साथ एक से अधिक टूलस्ट्रिप तथा मेन्यूस्ट्रिप कंट्रोल को रख सकता है। |
| OverFlowButton – उस ToolStripItem को प्राप्त करता है जो ओवरफ्लो सक्रिय टूलस्ट्रिप के लिए ओवरफ्लो बटन होता है। |
| Renderer – ToolStripRender को सेट करता है जिसका उपयोग टूलस्ट्रिप के रूप को कस्टमाइज करने में होता है। |
| RenderMode – टूलस्ट्रिप पर लागू होने वाला पेंटिंग स्टाइल को सेट करता है। |
| ShowItemToolTips – टूलस्ट्रिप आइटमों पर टूलटिप डिस्प्ले हो अथवा नहीं इसके लिए मान को सेट करता है। |
| TabStop – टूलस्ट्रिप के किसी आइटम को टैब की के साथ फोकस किया जा सकता है अथवा नहीं इसके लिए मान को सेट करता है। |
| TextDirection – टूलस्ट्रिप पर टेक्स्ट किस दिशा में लिखा जायगा यह सेट करता है। |
2. टूलस्ट्रिप कंट्रोल के मेथड (Methods of the ToolStrip Control)
इस खण्ड में हम टूलस्ट्रिप कंट्रोल के मुख्य मेथड के बारे में चर्चा करेंगे।
| GetItemAt – स्पष्ट किये गये लोकेशन से आइटम को प्राप्त करता है। |
| GetNextItem – स्पष्ट किये गये रेफ्रेन्स प्वाइण्ट तथा स्पष्ट किये गये दिशा में मूव हो रहे अगले ToolStripItem को प्राप्त करता है। |
3. टूलस्ट्रिप कंट्रोल के इवेण्ट (Events of the ToolStrip Control)
इस खण्ड में हम टूलस्ट्रिप कंट्रोल के मुख्य इवेण्ट के बारे में जानेंगे।
| AutoSizeChange – AutoSize प्रॉपर्टी के मान के बदलने पर यह घटित होता है। |
| BeginDrag – यूजर द्वारा टूलस्ट्रिप कंट्रोल के ड्रैग किये जाने पर यह घटित होता है। |
4. डिजायन समय में टूलस्ट्रिप पर स्टैण्डर्ड टूलबार जोड़ना (Adding Standard Toolbar to the ToolStrip At Design Time)
आपने नोटपैड के स्टैण्डर्ड टूलबार को देखा होगा। इसे आपको वी. बी. डॉट नेट में बनाने के लिए बहुत कुछ करने की आवश्यकता नहीं। केवल इन पदों को करें-
- टूलबॉक्स से ToolStrip को दो बार क्लिक करके इसे फॉर्म पर जोड़ें। तत्पश्चात् आपके फॉर्म पर टूलस्ट्रिप जुड़ जाएगा
तथा ToolStrip1 कम्पोनेण्ट्स ट्रे में प्रकट होगा। - ToolStrip के उपरी दायीं किनारे पर स्मार्ट टास्क ऐरो को क्लिक करें। फलस्वरूप ToolStrip Tasks पेन चित्र प्रकट होगा
- उसके बाद ToolStrip Tasks पेन में Insert Standard Items को क्लिक करें। इसके बाद आप देखेंगे कि एक सामान्य स्टैण्डर्ड टूलबार पर प्रकट होने वाले सभी आइटम्स यथा New, Open, Save, Print, Cut, Copy, Paste तथा Help प्रकट हो गये हैं।
- F5 दबाएँ तथा रन करके देखें। आप देखेंगे कि सभी बटन्स के साथ ही उनके टूलटिप्स भी जुड़ गये हैं।
स्टेटसबार – वी. बी. डॉट नेट | GUI Programming with Windows Forms
स्टेटसबार का उपयोग | टूलबार कंट्रोल क्या होता है एवं उपयोग | स्टेटसबार का उपयोग किस लिए किया जाता है? | Status Bar In Vb.Net In Hindi
स्टेटसबार – वी. बी. डॉट नेट – विजुअल स्टूडियो डॉट नेट 2005 में स्टेटेसबार कंट्रोल के बदले स्टेटसस्ट्रिप (StatusStrip) कंट्रोल को परिचित कराया गया है। परन्तु स्टेटसबार कंट्रोल को हटाया नहीं गया है। इसे बैकवर्ड कम्पैटिबिलिटि के लिए तथा भविष्य के उपयोग के लिए रखा गया है। स्टेटसबार कंट्रोल का उपयोग उस क्षेत्र के रूप में होता है जो एप्लिकेशन विण्डो के सबसे नीचे स्थित होता है तथा जहाँ एप्लिकेशन विभिन्न प्रकार के स्टेटस सूचना को डिस्पले करता है।
स्टेटसस्ट्रिप कंट्रोल का एक पैनल होता है जो टेक्स्ट, आइकन अथवा एनिमेटेड आइकन रखता है जो प्रोसेस के होने या अन्य सूचना को डिस्प्ले करता है।
उदाहरण के लिए इण्टरनेट एक्सप्लोरर स्टेटस बार का प्रयोग करता है जो हायपरलिंक पर माउस के ले जाने पर उस पेज का यू आर एल डिस्पले करता है। माइक्रोसॉफट वर्ड स्टेटस बार पर वर्तमान पृष्ठ संख्या, पृष्ठों की कुल संख्या आदि जैसे सूचना को डिस्प्ले करता है।
1. स्टेटसस्ट्रिप कंट्रोल के प्रॉपर्टी (Properties of the StatusStrip Control)
इस खण्ड में वी.बी. डॉट नेट के स्टेटसस्ट्रिप कंट्रोल के प्रॉपर्टी के बारे में जानते हैं। इनमें कुछ प्रॉपर्टी ऐसे हैं जो आप डिजायन समय में प्रॉपर्टीज विण्डो के माध्यम से सेट कर सकते हैं। तथा कुछ जो प्रॉपर्टीज विण्डो में प्रकट नहीं होते हैं उन्हें रन समय में कोड के माध्यम से सेट कर सकते हैं। यद्यपि सभी प्रॉपर्टी को प्रोग्राम के माध्यम से कोड लिख कर सेट किया जा सकता है।
| CanOverflow – उस मान को सेट करता है जो दर्शाता है कि StatusStrip ओवरफ्लो फंक्शनैलिटि (overflow functionality) को सपोर्ट करें अथवा न करें। |
| GripStyle – कंट्रोल को पोजीशन बदलने में उपयोग होने वाले ग्रीप (grip) की विजिबिलिटि को सेट करता है। |
| LayoutStyle – उस मान को सेट करता है जो यह दर्शाता है कि किस प्रकार स्टेटसस्ट्रिप आइटमों के संकलन को लेआउट करता है। |
| ShowItemToolTips – उस मान को सेट करता है जो यह दर्शाता है कि स्टेटसस्ट्रिप के लिए टूलटिप्स दिखाया जाय अथवा नहीं। |
| SizeGripBounds – स्टेटसस्ट्रिप के साइजिंग हैण्डल (ग्रिप) के बाउण्ड्री को प्राप्त करता है। |
| SizingGrip – उस मान को सेट करता है यह दर्शाता है कि साइजिंग हैण्डल (sizing handle) या ग्रिप (grip) कंट्रोल के नीचले दायें कोने में प्रकट हो अथवा नहीं। |
| Stretch – उस मान को सेट करता है जो यह बताता है कि स्टेटसस्ट्रिप कैरेक्टर पर पूरी तरह फैले अथवा नहीं। |
आओ अभ्यास करें –
Status Strip कंट्रोल को जोड़ें। इस एप्लिकेशन में यूजर जब मेन्यू का चयन करे तब स्टेटसबार पर उस मेन्यू के चयन एक विण्डोज एप्लिकेशन बानाएँ। तथा फॉर्म पर MenuStrip कंट्रोल को जोड़कर एक मेन्यू डिजायन करें। तथा की सूचना प्रकट हो ।
समाधान :
- File मेन्यू को क्लिक करें तथा New Project का चयन करें।
- New Project डायलॉग बॉक्स खुलने के पश्चात Templates Windows Application को क्लिक करें।
- Name टेक्स्टबॉक्स में Exercise टाइप करें तथा OK को क्लिक करें। उसके बाद एक नया विण्डोज फॉर्मस प्रोजेक्ट खुलेगा।
- फॉर्म पर टूलबॉक्स से PictureBox कंट्रोल को दो बार क्लिक कर जोड़ें। तथा इसके प्रॉपर्टी को डिफॉल्ट रहने दें।
- फॉर्म पर मेन्यूबार को जोड़ने के लिए टूलबॉक्स से MenuStrip कंट्रोल को दो बार क्लिक करें। फलस्वरूप मेन्यूस्ट्रिप आपके फॉर्म पर जुड़ जायगा। तथा MenuStrip1 कम्पोनेण्ट्स ट्रे में दिखेगा।
- उसके बाद मेन्यूस्ट्रिप के दायीं उपरी कोना स्मार्ट टास्क ऐरो (स्मार्ट टैग लिफ) का चयन करें। तत्पश्चात् MenuStrip Tasks पेन खुलेगा। Insert Standard Items का चयन करें
- तत्पश्चात् आप देखेंगे कि फॉर्म पर कुछ मेन्यू के साथ एक मेन्यूबार प्रकट हो गया।
- अब टूलबॉक्स में Menus & Toolbars के अंतर्गत StatusStrip कंट्रोल को दो बार क्लिक कर फॉर्म पर जोड़ें। ऐसा करने पर फॉर्म के सबसे नीचे StatusStrip दिखेगा तथा StatusStrip1 कम्पोनेण्ट्स ट्रे में प्रकट होगा।
- StatusStrip कंट्रोल के ड्रॉप डाउन लिस्ट को क्लिक करें तथा StatusLabel का चयन करें।
- अब इसका कोडिंग लिखें। इसके लिए File मेन्यू आइटम को क्लिक करें तथा Properties विण्डो से Events
का चयन करें। - प्रॉपर्टीज विण्डो में Events चयन करने के बाद उस चयनित आइटम का इवेण्ट्स प्रकट होगा।
- यहाँ DropDownItemClicked इवेण्ट को दो बार क्लिक करें। तत्पश्चात् आपको FileToolStripMenuItem
DropDownItemClicked इवेण्ट हैण्डलर के साथ कोड डिजायनर खुलेगा। - Private Sub तथा End Sub के मध्य इस एक लाइन का कोड लिखें- Me.UpdateStatus(e.ClickedItem)
- उसके बाद End Sub के बाद Update Status फंक्शन को बनाने के लिए ये कोड लिखें-
Private Sub UpdateStatus(ByVal item As ToolStripItem)
If item IsNot Nothing Then
Dim msg As String = String. Format (” (0) Selected”, item. Text)
Me.StatusStrip1.Items (0).Text = msg
End If
End Sub
- इसके बाद F5 दबाकर परिणाम देखें। File को क्लिक करें तथा New को क्लिक करें। आपको फॉर्म के नीचे स्टेटसस्ट्रिप पर New selected संदेश दिखेगा।