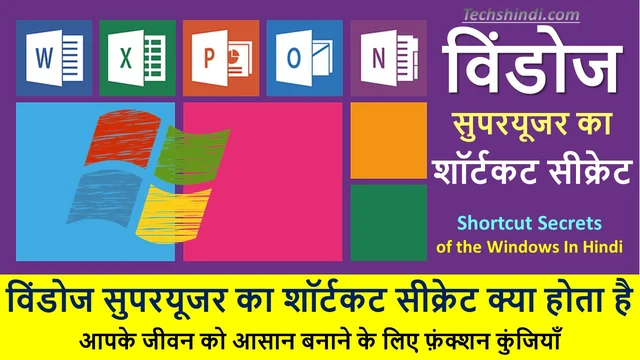विंडोज सुपरयूजर का शॉर्टकट सीक्रेट क्या होता है | Shortcut Secrets of the Windows In Hindi
विंडोज सुपरयूजर का शॉर्टकट सीक्रेट – आप अपने कीबोर्ड का अधिक बार उपयोग करके उन कार्यों को अधिक करने के लिए कैसे तेज, अधिक कुशल और संभावित रूप से समय को कम कर सकते हैं जो आप आमतौर पर सोचते हैं कि केवल माउस ही कर सकता है।
कीबोर्ड शॉर्टकट – कॉपी, कट और पेस्ट: उपयोग किए जाने वाले सबसे आम कीबोर्ड शॉर्टकट कॉपी CTRL+C और पेस्ट CTRL+V हैं जिनका उपयोग टेक्स्ट को चुनने (या हाइलाइट करने) के लिए किया जाता है, इस टेक्स्ट को क्लिप में कॉपी करने के लिए CTRL+C दबाकर उपयोग किया जाता है। बोर्ड (एक विंडोज अस्थायी भंडारण क्षेत्र जो केवल 1 चीज याद रख सकता है: हमेशा आखिरी चीज कॉपी की गई) और फिर CTRL+V का उपयोग करके इस टेक्स्ट को दूसरे टेक्स्ट बॉक्स में पेस्ट करना।
हालांकि कॉपी करने के बजाय, कट: CTRL+X का उपयोग करके मूल टेक्स्ट को हटाया जा सकता है। यह मूल पाठ को हटा देता है लेकिन इसे क्लिप बोर्ड पर कॉपी भी कर देता है ताकि इसे कहीं और चिपकाया जा सके।
इसके अतिरिक्त, कीबोर्ड से टेक्स्ट को हाइलाइट करने के लिए SHIFT कुंजी का उपयोग किया जा सकता है। SHIFT दबाए रखें और ARROW कुंजियों, CTRL कुंजी और END और HOME कुंजियों के विभिन्न संयोजनों के साथ उपयोग करें। आजमाने के लिए यहां कुछ संभावित संयोजन दिए गए हैं: SHIFT+ARROW; शिफ्ट + CTRL + तीर; शिफ्ट + अंत; शिफ्ट + होम; शिफ्ट + CTRL + END; शिफ्ट+सीटीआरएल+होम, शिफ्ट+सीटीआरएल+पेजअप और शिफ्ट+सीटीआरएल+पेजडाउन। उन्हें आज़माएं, वे सभी टेक्स्ट के हाइलाइटिंग ब्लॉक को बहुत तेज़ी से बनाते हैं।
कीबोर्ड शॉर्टकट – एप्लिकेशन के बीच स्विच करना: ALT+TAB: इस कीबोर्ड शॉर्टकट (या कीबोर्ड संयोजन) का उपयोग यह बदलने के लिए करें कि कौन सा खुला एप्लिकेशन इस समय सक्रिय है। वर्तमान में चल रहे सभी एप्लिकेशन का प्रतिनिधित्व करने वाले छोटे आइकन वाली एक छोटी विंडो दिखाई देगी। अपने बाएं अंगूठे से ALT दबाए रखते हुए, TAB को आवश्यक एप्लिकेशन की सूची के साथ चलने के लिए कई बार दबाया जा सकता है। यह माउस का उपयोग करने और स्क्रीन के नीचे टास्कबार में किसी एप्लिकेशन को क्लिक करने के समान है।
कीबोर्ड शॉर्टकट – टैबिंग थ्रू विंडो कंट्रोल: टैब: एक एप्लिकेशन विंडो (या यदि आप चाहें तो फॉर्म) को देखते हुए, ऐसे कई नियंत्रण हैं जिन्हें एक्सेस किया जा सकता है, जिसमें टेक्स्ट बॉक्स (कभी-कभी “फ़ील्ड” कहा जाता है) आमतौर पर सफेद क्षेत्र होते हैं जहां टेक्स्ट कर सकते हैं टाइप करें), कमांड बटन, टिक बॉक्स और लिस्ट बॉक्स।
आम तौर पर माउस का उपयोग एक नियंत्रण पर क्लिक करने के लिए किया जाता है, हालांकि टैब कुंजी चक्रों को उस फॉर्म पर सभी सुलभ नियंत्रणों के माध्यम से दबाया जाता है जिसे टैब ऑर्डर कहा जाता है, ठीक उसी तरह जैसे हर एक को बारी-बारी से क्लिक करना। इस पद्धति का उपयोग प्रपत्र पर सभी नियंत्रणों को सक्रिय करने, पाठ जोड़ने या उपयुक्त चयन करने के लिए किया जा सकता है। ध्यान दें कि कभी-कभी टैब क्रम सहज नहीं हो सकता है।
SHIFT+TAB नियंत्रणों को सामान्य टैब क्रम के विपरीत सक्रिय करता है, यदि आप बार-बार टैब करते हैं तो यह उपयोगी है।
CTRL+TAB का उपयोग उस विशेष मामले में किया जा सकता है जहां क्लिक करने के लिए शीर्ष पर टैब के साथ एक विंडो फॉर्म में एक उप-अनुभाग होता है। टैब्ड उप-प्रपत्रों के बीच दाईं ओर जाने के लिए CTRL+TAB का उपयोग करें, और टैब सूची में बाईं ओर जाने के लिए CTRL+SHIFT+TAB का उपयोग करें।
कीबोर्ड शॉर्टकट – क्लिकिंग कमांड बटन: कमांड बटन वे ग्रे आयत हैं जिन पर क्लिक करके चीजें घटित होती हैं। ENTER (या यदि आप चाहें तो वापस लौटें) एक कमांड बटन पर क्लिक करने के बराबर है, जब इसे टैब किया गया और सक्रिय किया गया। या वास्तव में इसके बजाय SPACE बार का उपयोग किया जा सकता है।
शिफ्ट+??? इसके अतिरिक्त कई कमांड बटनों में विशिष्ट कीबोर्ड शॉर्टकट होते हैं जो उन्हें टैब करने की आवश्यकता के बिना क्लिक करने का प्रभाव रखते हैं। कुछ कमांड बटन में एक अक्षर रेखांकित होता है, जैसे रद्द करें बटन में अक्सर “C” रेखांकित होता है। हालाँकि ESC (एस्केप) कुंजी अक्सर रद्द करें बटन से सीधे जुड़ी होती है। उदाहरण के लिए पॉप अप विंडो को रद्द करना अक्सर ईएससी का उपयोग करके जल्दी से किया जा सकता है।
SHIFT+C दबाने पर अक्सर रद्द करें बटन क्लिक करने का प्रभाव पड़ेगा। जहाँ SHIFT मोटी UP तीर वाली कीबोर्ड कुंजी है जो सामान्य रूप से टाइप करते समय बड़े अक्षर देती है। ध्यान दें कि रेखांकित अक्षर हमेशा पहला अक्षर नहीं होता है।
कीबोर्ड शॉर्टकट – टॉगलिंग टिक बॉक्स: टिक बॉक्स एक टिक या क्रॉस के साथ छोटे सफेद वर्ग होते हैं जिन्हें चालू या बंद टॉगल किया जा सकता है। SPACE एक टिक बॉक्स पर क्लिक करने के बराबर है जब इसे टैब किया गया है और यह सक्रिय नियंत्रण है।
कीबोर्ड शॉर्टकट – रेडियो बटन का चयन: रेडियो बटन – गोलाकार टिक बॉक्स की तरह, केवल 1 को छोड़कर समूह में चुना जा सकता है। एक बार यह नियंत्रण सक्रिय नियंत्रण हो जाने के बाद, रेडियो बटनों की सूची में चयनित विकल्प को स्थानांतरित करने के लिए तीर कुंजियों का उपयोग किया जाता है। ऊपर और नीचे तीर का उपयोग किया जा सकता है, या बाएँ और दाएँ पसंदीदा के रूप में।
कीबोर्ड शॉर्टकट – लिस्ट बॉक्स में आइटम का चयन: लिस्ट बॉक्स (कभी-कभी “ड्रॉप डाउन लिस्ट बॉक्स” कहा जाता है) आइटम की एक सूची को नीचे गिरा देता है जब डाउन त्रिकोण पर क्लिक किया जाता है जिससे सूची में पहले से मौजूद मान का चयन किया जा सकता है। चयन को स्थानांतरित करने के लिए यहां फिर से तीर कुंजियों का उपयोग किया जाता है।
ऊपर और नीचे तीरों का उपयोग किया जा सकता है, या बाएँ और दाएँ। हालांकि यह वास्तव में सूची दिखाए बिना केवल चयन को स्थानांतरित करता है। ALT+तीर सूची में नीचे की ओर जाएगा, और नियंत्रण के दाईं ओर स्थित नीचे तीर पर क्लिक करने के बराबर है। सूची दिखाने के लिए यहां केवल ऊपर और नीचे तीर काम करते हैं।
सूची बक्सों की एक और उपयोगी कीबोर्ड सुविधा आइटम के पहले अक्षर को टाइप करके तुरंत आइटम पर जा रही है जिसे मांगा जा रहा है। उदा. यदि सूची बॉक्स में सूची है: नीला, हरा, गुलाबी, बैंगनी, लाल, पीला; और वांछित चयन पीला है, नीचे तीर को 5 बार दबाने के बजाय, केवल “Y” कुंजी दबाने से तुरंत पीले रंग का चयन हो जाएगा। “पी” दबाने से गुलाबी का चयन होगा, और दूसरी बार “पी” दबाने से पी की सूची में नीचे जाना शुरू हो जाएगा, इसलिए हमारे उदाहरण में बैंगनी का चयन करना होगा।
कीबोर्ड शॉर्टकट – मेनू आइटम शॉर्ट कट: CTRL+??? कॉपी और पेस्ट मेनू शॉर्टकट्स के उदाहरण हैं। मेनू लगभग सभी विंडोज अनुप्रयोगों के शीर्ष पर ग्रे टूलबार में ड्रॉप डाउन विकल्प हैं, जो आमतौर पर “फाइल” से शुरू होते हैं। वर्ड जैसे टेक्स्ट एडिटर के एडिट मेन्यू में देखने से कट, कॉपी और पेस्ट कमांड उनके बगल में सूचीबद्ध शॉर्टकट (CTRL+X, CTRL+C, CTRL+V) के साथ दिखाई देते हैं।
मेनू के चारों ओर एक नज़र डालें क्योंकि कई उपयोगी कमांड उनके शॉर्ट कट कुंजियों के साथ दिखाए जाते हैं। कुछ सामान्य यहां सूचीबद्ध हैं:
ओपन – CTRL+O प्रिंट – CTRL+P सेव – CTRL+S इस रूप में सेव करें – F12, (विचित्र रूप से यह हमेशा नहीं दिखाया जाता है, उदाहरण के लिए Microsoft Word इसे सूचीबद्ध नहीं करता है, लेकिन यह काम करता है) ढूँढें – CTRL+F बदलें – CTRL +H या CTRL+R आवेदन के आधार पर पूर्ववत करें – CTRL+Z फिर से करें – CTRL+Y बोल्ड – CTRL+B इटैलिक – CTRL+I अंडरलाइन – CTRL+U
हालांकि सावधान रहें क्योंकि सभी एप्लिकेशन में समान शॉर्टकट नहीं होते हैं, और इससे भी बदतर कभी-कभी एप्लिकेशन अलग-अलग चीजों के लिए समान शॉर्टकट कुंजियों का उपयोग करते हैं। उदाहरण के लिए, अधिकांश एप्लिकेशन ढूँढने के लिए CTRL+F का उपयोग करते हैं, अधिकांश Microsoft Outlook को छोड़कर जो “ईमेल अग्रेषित करें” के लिए CTRL+F का उपयोग करता है और इसके बजाय ढूँढने के लिए F4 का उपयोग करता है।
कीबोर्ड शॉर्टकट – टूलबार मेनू नेविगेट करना: ALT+??? जैसा कि कमांड बटन में SHIFT के साथ उपयोग की जाने वाली विशिष्ट शॉर्टकट कुंजियाँ हो सकती हैं और एक रेखांकित अक्षर के रूप में दिखाई जाती हैं, इसलिए टूलबार पर मेनू में भी बिना क्लिक के सीधे उन तक पहुँचने के लिए शॉर्टकट हैं। इन्हें SHIFT से नहीं बल्कि ALT से एक्सेस किया जाता है।
उदाहरण के लिए Word के शीर्ष पर पहले 3 मेनू हैं: फ़ाइल, संपादन और दृश्य, लेकिन जैसा कि कमांड बटन के साथ होता है, यह हमेशा पहला अक्षर नहीं होता है, उदाहरण के लिए प्रारूप। इसलिए Format मेन्यू तक पहुंचने के लिए, ALT+O का उपयोग करें। एक बार एक मेनू प्रदर्शित होने के बाद, ऊपर, नीचे, बाएँ और दाएँ तीरों का उपयोग करके विभिन्न मेनू के चारों ओर नेविगेट करने के लिए ARROW कुंजियों का उपयोग किया जा सकता है।
ध्यान दें कि अक्सर मेनू आइटम में रेखांकित अक्षर भी होते हैं (कभी-कभी साथ ही उनके सूचीबद्ध CTRL+??? शॉर्टकट)। हालाँकि, अब ALT की आवश्यकता नहीं है क्योंकि “मेनू मोड” पहले से ही सक्रिय है। इसलिए ALT+T दबाकर Word का Tools मेनू खोलने पर पता चलता है कि “Word Count” में एक रेखांकित “W” है। अब W दबाने से आपके दस्तावेज़ पर एक शब्द गणना होगी। यह उन कार्यों तक पहुँचने का एक त्वरित तरीका है जिनमें CTRL+??? शॉर्टकट, माउस के बिना।
आगे की युक्तियाँ: यदि आपके कीबोर्ड में Windows कुंजी है (आमतौर पर CTRL और ALT के बीच और उस पर विंडोज़ का लोगो होता है) तो अतिरिक्त शॉर्टकट उपलब्ध हैं, सबसे उपयोगी हैं
सभी विंडोज़ को छोटा करें और डेस्कटॉप दिखाएं – विन्डोज़ कुंजी + एम विंडोज़ एक्सप्लोरर एप्लिकेशन लॉन्च करें – विन्डोज़ कुंजी + ई
कुछ शॉर्टकट संयोजनों के अभ्यस्त होने में थोड़ा समय लग सकता है, विशेष रूप से यह जानने के लिए कि CTRL, SHIFT या ALT का उपयोग कब करना है। दृढ़ता हालांकि माउस पर कम निर्भरता और एक तेज, अधिक कुशल कार्य अनुभव का परिणाम होगा। और यह कहने की हिम्मत करें: एक और अधिक सुखद?
विंडोज सुपरयूजर का शॉर्टकट सीक्रेट | All Shortcut Secrets of the Windows in Hindi
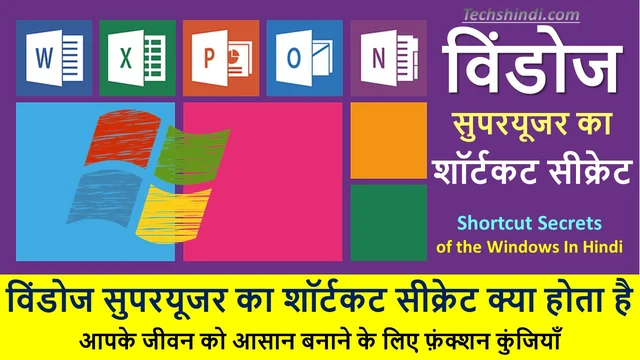
Macintosh कंप्यूटर पर कीबोर्ड शॉर्टकट – क्या काम करता है और क्या नहीं
यदि आपने अपने पूरे जीवन में एक विंडोज कंप्यूटर का उपयोग किया है और आपने आखिरकार “अंतिम पीसी अपग्रेड” – एक मैक के लिए डुबकी लगाने का फैसला किया है, तो आप शायद बॉक्स खोलते ही खुद को चिंतित कर लेंगे और अपना चमचमाता बाहर निकाल लेंगे। नया मैक, इस बारे में कि क्या आप वास्तव में अपनी नई खरीदारी का उपयोग करना जानते हैं।
Mac पर कुछ चीज़ें समान होती हैं – जैसे किसी चीज़ को खोलने के लिए उस पर क्लिक करना। थोड़ा गहराई में जाने की कोशिश करें, जैसे ई-मेल भेजने के लिए एक प्रोग्राम का उपयोग करना, और ऐसा लगता है कि सब कुछ अलग तरीके से काम करता है। उदाहरण के लिए, पीसी पर अलग-अलग खुली खिड़कियों के बीच स्विच करना, आपको फ्लिप 3डी फ़ंक्शन को सक्रिय करने के लिए बस Ctrl + Windows Key + Tab दबाना होगा।
यह Macintosh कंप्यूटर पर काम नहीं करने का एक कारण यह है कि कोई Windows कुंजी नहीं है। मैक के आसपास अपना रास्ता बनाने के लिए आपको सभी नए कीबोर्ड शॉर्टकट सीखने होंगे। आइए Macintosh कंप्यूटर पर आपके द्वारा उपयोग किए जा सकने वाले कुछ सबसे उपयोगी कीबोर्ड शॉर्टकट की सूची देखें।
Macintosh के पास कमांड की नाम की कोई चीज होती है। अजीब तरीके से, इसके लिए आइकन विंडोज लोगो जैसा कुछ दिखता है। मोटे तौर पर, यह एक ऐसा कार्य करता है जो विंडोज में कंट्रोल कुंजी द्वारा किए गए कार्य के अनुरूप होता है। यदि आप कमांड सी दबाते हैं, तो वह कॉपी है, कमांड वी पेस्ट करना है।
कैसे उस कदम के बारे में जहां आपको सभी खुले कार्यक्रमों के बीच फ़्लिप करने की आवश्यकता है? Macintosh कंप्यूटर पर, आप इसके लिए कमांड-टैब फ़ंक्शन का उपयोग करते हैं। यदि आपके पास तीन या चार ब्राउज़र विंडो खुली हैं, तो यह वह शॉर्टकट नहीं है जो आपको उनके बीच स्विच करने में मदद करेगा।
कमांड-टैब संयोजन केवल आपको विभिन्न प्रोग्रामों के बीच फ़्लिप करने में मदद करता है, न कि एक ही प्रोग्राम की अलग-अलग विंडो में। उसके लिए, आपको कमांड-टिल्ड फ़ंक्शन का उपयोग करने की आवश्यकता है। Macintosh कंप्यूटर पर चीज़ें थोड़ी अलग तरह से काम करती हैं। शीघ्र ही, यह सब दूसरी प्रकृति होगी।
ऐसे कीबोर्ड शॉर्टकट हैं जिनका उपयोग आप खुली हुई विंडो को बंद करने के लिए कर सकते हैं। विंडोज कंप्यूटर पर Alt+F4 वह होगा जो आपके लिए ट्रिक है। एप्पल कंप्यूटर महसूस करते हैं कि कमांड क्यू एक अधिक समझदार कुंजी संयोजन होगा। हालांकि इसमें थोड़ी झुर्रियां हैं जो वे इसमें जोड़ते हैं। कमांड क्यू केवल प्रोग्राम के सभी उदाहरणों को बंद कर देता है। यदि आप केवल उस एक विंडो को बंद करना चाहते हैं जिस पर फ़ोकस है, तो आपको कमांड W का उपयोग करने की आवश्यकता है।
Macintosh के लिए एक ब्राउज़र पर, आप ब्राउज़र में फ़ील्ड के लिए एड्रेस बार शब्द का उपयोग नहीं करते हैं जहाँ आप वेबसाइट का URL टाइप करते हैं। वे इसे लोकेशन बार कहते हैं। स्थान बार पर जाने के लिए, कमांड L वह होगा जिसकी आपको आवश्यकता होगी। यदि आप कमांड K. में टाइप करते हैं, तो आपको सीधे उस खोज बॉक्स पर ले जाया जाता है जो लोकेशन बार के बगल में है।
7 सीक्रेट विंडोज़ शॉर्टकट जिनके बारे में आपको जानना चाहिए
क्या होगा अगर यह आपको उंगलियों से कमांड शुरू करने के लिए केवल एक सेकंड का विभाजन लेता है? वर्षों से, विंडोज कंप्यूटर के नियमित उपयोगकर्ता इन कूल शॉर्टकट्स की तुलना में अपने माउस का अधिक उपयोग कर रहे हैं जो उन्हें समय और प्रयास को बहुत अच्छी तरह से बचा सकता है।
आप सुनिश्चित हो सकते हैं कि अनुभवी तकनीकी विशेषज्ञ इन्हें गुप्त रूप से उपयोग कर रहे हैं। और अब, आपको रास्ता भी दिखाया जाएगा। डटे रहो! ये आ गए।
1. विंडोज लोगो कुंजी + एल कुंजी – एक नए कप कॉफी के लिए पैंट्री में जा रहे हैं? इस त्वरित शॉर्टकट के साथ अपने काम से उत्सुक निगाहों को दूर रखें – आप अपनी खिड़कियों को तुरंत लॉक कर सकते हैं।
2. शिफ्ट की + डिलीट की – क्या आपको कचरा बाहर निकालने के बाद हमेशा अपने रीसायकल बिन को खाली करने में परेशानी होती है? अब इस त्वरित शॉर्टकट से आप रीसायकल बिन को बायपास कर सकते हैं और तुरंत इससे छुटकारा पा सकते हैं। लेकिन नकारात्मक पक्ष पर ध्यान दें – आप गलती से हटाई गई फ़ाइलों को पुनः प्राप्त करने में सक्षम नहीं होंगे।
3. ऑल्ट की / विंडोज लोगो की + टैब की – बहुत अधिक एकाधिक विंडो खोली गई हैं? यह आसान शॉर्टकट आपको आसानी से सही स्क्रीन चुनने की अनुमति देगा।
4. शिफ्ट कुंजी + Ctrl कुंजी + N कुंजी – बिना क्लिक किए तुरंत एक नया फोल्डर बनाना चाहते हैं? अब आप कर सकते हैं। इस 3 कुंजी संयोजन को दबाएं, और एक नया फ़ोल्डर दिखाई देगा जिसका नाम ‘नया फ़ोल्डर’ पहले से ही हाइलाइट किया गया है – ताकि आप अपना पसंदीदा नाम टाइप कर सकें।
5. विंडोज की + एम की – उह ओह, क्या आपने बहुत सारी विंडो लोड की हैं जो आपकी स्क्रीन को अव्यवस्थित कर रही हैं? या आपको आभास हो रहा है कि आपका बॉस ठीक आपके पीछे आ रहा है? सभी विंडो को तुरंत छोटा करने के लिए इस त्वरित शॉर्टकट का उपयोग करें। यह आपके समय को बचाने का एक शानदार तरीका है, और कभी-कभी, वर्ष के अंत में आपका मूल्यांकन।
6. Windows लोगो कुंजी + बाएँ या दाएँ तीर कुंजी – यदि आप अपने डेस्कटॉप के लिए दो मॉनिटर का उपयोग कर रहे हैं, तो आप कुछ विंडोज़ को अपनी बाईं ओर और कुछ अन्य को दाईं ओर प्रदर्शित करना पसंद कर सकते हैं। इस त्वरित शॉर्टकट को हिट करने से आपकी विंडो एक मॉनिटर से दूसरे मॉनिटर पर जा सकती है। और यदि आपके पास केवल एक ही मॉनिटर है, तो यह शॉर्टकट आपकी विंडो को स्क्रीन के किनारे पर फिर से स्थापित कर देगा।
7. Windows लोगो कुंजी + (+/- कुंजी) – वह सुपर छोटा फ़ॉन्ट नहीं देख सकता? या आप अपने छोटे को देखना चाहेंगे? आवर्धित दृश्य के लिए ज़ूम इन करने के लिए विंडोज़ कुंजी और + कुंजी को एक साथ दबाएँ। या आप ज़ूम आउट दृश्य प्राप्त करने के लिए विंडोज़ कुंजी और – दबा सकते हैं।
विंडोज 7 में शॉर्टकट एक्सटेंशन कैसे रिमूव करें | Remove the Shortcut Extension in Windows 7
आप अब तक जान चुके हैं कि विंडोज विस्टा या विंडोज 7 क्या एक बग्गी सिस्टम हो सकता है। Microsoft में हमेशा बहुत सारी सुविधाएँ शामिल थीं जिनका आप शायद कभी उपयोग नहीं करेंगे। इनमें से कुछ विशेषताएं काफी कष्टप्रद हो सकती हैं। शॉर्टकट एक्सटेंशन मैनेजर उन एक्सटेंशनों में से एक है जो बहुत कष्टप्रद हो सकता है। इस लेख में आप सीखेंगे कि इसे कैसे निष्क्रिय करना है।
एक्सटेंशन को अक्षम करना कठिन नहीं है, लेकिन विंडो 7 को अधिकतम करने के लिए अनुकूलित करने और इसे जिस तरह से आप चाहते हैं, उसमें बहुत समय लग सकता है। मुझे यकीन है कि अब तक आप इसे पहले ही जान चुके होंगे। यही कारण है कि मैं वास्तव में आपको सलाह दे सकता हूं कि विंडोज़ को जिस तरह से आप चाहते हैं उसे ठीक करने, ट्वीक करने और अनुकूलित करने के लिए स्वचालित दृष्टिकोण पर एक नज़र डालें।
इसे कैसे रिमूव करें – इसे हटाने के लिए, आपको पहले ‘regedit.exe’ प्रारंभ करना होगा। आप स्टार्ट-मेन्यू से रन विंडो में ‘regedit’ टाइप करके ऐसा कर सकते हैं।
रजिस्ट्री कुंजी “HKEY_CURRENT_USER सॉफ़्टवेयर MicrosoftWindowsCurrentVersionExplorer” पर भी अपना रास्ता नेविगेट करें। दाईं ओर अब आपको रजिस्ट्री कुंजियों की एक सूची दिखाई देगी। आपको रजिस्ट्री कुंजी “लिंक” ढूंढनी होगी। उसके बाद, उस पर राइट क्लिक करें और “रजिस्ट्री कुंजी संशोधित करें” पर क्लिक करें। अंतिम चरण मान को 18 00 00 00 से 00 00 00 00 में बदलना है OK दबाएं और regedit से बाहर निकलें।
रजिस्ट्री का बैकअप हमेशा सुनिश्चित करें। यदि आप यह नहीं जानते हैं कि यह कैसे करना है, तो सलाह दी जाती है कि कंप्यूटर की समस्याओं को स्वचालित रूप से ठीक करने के लिए सॉफ़्टवेयर का उपयोग करें। उनमें से अधिकांश के पास बैकअप विकल्प हैं, वे तेजी से काम करते हैं और असाधारण रूप से सुरक्षित हैं।