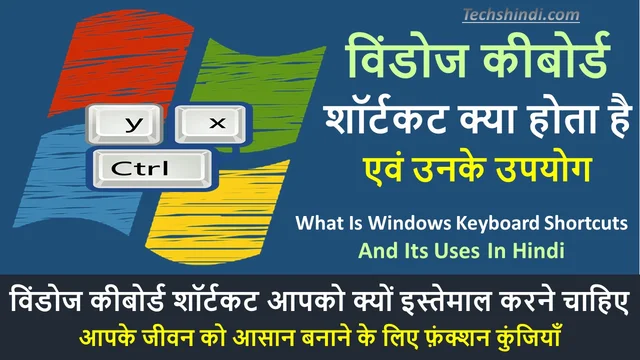विंडोज कीबोर्ड शॉर्टकट क्या होता है – विंडोज कीबोर्ड शॉर्टकट आपको क्यों इस्तेमाल करने चाहिए | Windows Keyboard Shortcuts Kya Hai In Hindi
विंडोज कीबोर्ड शॉर्टकट क्या होता है – विंडोज में कुछ कीबोर्ड शॉर्टकट हैं जो वास्तव में आपके विंडोज कंप्यूटर पर आपके द्वारा की जाने वाली चीजों को गति देने में मदद कर सकते हैं।
आपके कीबोर्ड के शीर्ष पर F1 से लेकर F10 या F12 तक की कुंजियों की एक पंक्ति होती है। भले ही आप उनका उपयोग कभी न करें, वे कार्य करते हैं। वास्तव में, F का मतलब Function होता है और उन्हें Function Keys कहा जाता है। नीचे एक सूची दी गई है कि प्रत्येक कुंजी क्या करती है। सूची के बाद एक चाल है जिसके लिए आप फ़ंक्शन कुंजियों का उपयोग कर सकते हैं।
नीचे दी गई सूची के अधिकांश आइटम केवल विंडोज और विंडोज के प्रोग्रामों पर लागू होते हैं, विशेष रूप से विंडोज एक्सप्लोरर और इंटरनेट एक्सप्लोरर।
कुछ कार्यक्रमों के अपने स्वयं के कार्यों का सेट होता है जिसे उन्होंने फ़ंक्शन कुंजियों को सौंपा है। आप इन्हें प्रोग्राम के मेनू में पा सकते हैं। मेन्यू आइटम जिन्हें फ़ंक्शन कुंजी असाइन की जाती है, आइटम नाम के बाद नामित संबंधित फ़ंक्शन कुंजी होती है।
यदि आप उस फ़ंक्शन कुंजी को दबाते हैं, तो आप उस फ़ंक्शन को मेनू या बटनों का उपयोग किए बिना कर सकते हैं। प्रोग्राम की मदद या मैनुअल को यह भी बताना चाहिए कि कौन से फ़ंक्शन फ़ंक्शन कुंजियों को असाइन किए गए हैं। हो सकता है कि आप इनमें से प्रत्येक को पढ़ने के साथ-साथ आजमाना चाहें।
विंडोज के लिए फंक्शन कीज़
- F1 – वर्तमान में प्रदर्शित प्रोग्राम के लिए हेल्प खोलता है (यह सभी प्रोग्राम पर काम नहीं करता है)।
- Windows लोगो कुंजी और F1 – Windows की मदद खोलता है।
- F2 – विंडोज एक्सप्लोरर, डेस्कटॉप और कुछ अन्य विंडोज प्रोग्राम में नाम बदलने के लिए चयनित ऑब्जेक्ट का नाम हाइलाइट करता है। सबसे पहले, आपको एक आइटम का चयन करना होगा जिसका नाम बदला जा सकता है (जैसे, फ़ाइल या शॉर्टकट)। F2 दबाने के बाद, आप वह टाइप कर सकते हैं जिसे आप ऑब्जेक्ट का नाम बदलना चाहते हैं।
- F3 – विन्डोज़ एक्सप्लोरर में खोज लाता है।
- F4 – इंटरनेट एक्सप्लोरर में आपके पिछले स्थानों को दिखाते हुए एड्रेस बार को नीचे गिरा देता है। यह आपको नीचे स्क्रॉल करने और एक का चयन करने की अनुमति देता है।
- Alt और F4 – वर्तमान में प्रदर्शित प्रोग्राम को बंद कर देता है।
- F5 – विंडोज एक्सप्लोरर, इंटरनेट एक्सप्लोरर (दूसरे शब्दों में, यह स्रोत को फिर से देखता है और सामग्री को फिर से लोड करता है), और अन्य कार्यक्रमों में दृश्य को ताज़ा करता है। MailWasher में यह मेल की जांच करता है (जो मुझे लगता है कि एक तरह का रिफ्रेश होगा)।
- F6 – प्रोग्राम की संरचना के चारों ओर कर्सर ले जाता है। इसे दबाने से आप कार्यक्रम के भीतर एक खिड़की से दूसरी खिड़की या एक जगह से दूसरी जगह जा सकते हैं। विंडोज एक्सप्लोरर में यह आपको बाएँ फलक से दाएँ फलक और पीछे ले जाता है। यह वैसा ही है जैसा Tab कुंजी करती है।
- Alt और F6 – एक ही प्रोग्राम में कई विंडो के बीच स्विच करता है (उदाहरण के लिए, जब Notepad Find डायलॉग बॉक्स प्रदर्शित होता है, ALT+F6 Find डायलॉग बॉक्स और मुख्य नोटपैड विंडो के बीच स्विच करता है)।
- F7 – विंडोज़ में कोई कार्यात्मकता नहीं है। इसका उपयोग व्यक्तिगत कार्यक्रमों में किया जा सकता है।
- F8 – कंप्यूटर चालू होने के दौरान सही समय पर दबाए जाने पर सुरक्षित मोड का उपयोग करता है। सेफ मोड एक ट्रबल-शूटिंग मोड है, जो कंप्यूटर को न्यूनतम ड्राइवरों के साथ शुरू करेगा।
- F9 – विंडोज़ में कोई कार्यात्मकता नहीं है। इसका उपयोग व्यक्तिगत कार्यक्रमों में किया जा सकता है।
- F10 – फोकस को मेन्यू में और मेन्यू से बदलता है। Alt कुंजी दबाने से भी ऐसा हो जाएगा। एक बार मेनू आइटम पर ध्यान केंद्रित करने के बाद, आप किसी आइटम पर नेविगेट करने के लिए तीर कुंजियों का उपयोग कर सकते हैं और इसे चुनने के लिए एंटर कुंजी का उपयोग कर सकते हैं।
- Shift और F10 – विंडोज एक्सप्लोरर में पॉपअप मेनू लाता है जैसे किसी आइटम पर राइट क्लिक करता है।
- F11 – नियमित स्क्रीन मोड और पूर्ण स्क्रीन मोड के बीच स्विच करता है। पूर्ण स्क्रीन मोड अधिकतम स्क्रीन की तरह है लेकिन अधिक स्क्रीन स्थान और कम टूलबार नियंत्रण के साथ
- F12 – विंडोज में कोई कार्यक्षमता नहीं है। इसका उपयोग व्यक्तिगत कार्यक्रमों में किया जा सकता है।
आपने देखा होगा कि विंडोज़ में कुछ फंक्शन कुंजियों (F7, F9, F12) का उपयोग नहीं किया जाता है। इसका मतलब यह नहीं है कि उनका इस्तेमाल नहीं किया जा सकता है। आप अक्सर उपयोग किए जाने वाले कार्यक्रमों को जल्दी से चलाने के लिए उन्हें या किसी अन्य कुंजी संयोजन को असाइन कर सकते हैं। ऐसा करने के निर्देश यहां दिए गए हैं।
- उस प्रोग्राम के शॉर्टकट का पता लगाएँ। शॉर्टकट खोजने के लिए स्टार्ट मेन्यू एक अच्छी जगह है (स्टार्ट मेन्यू में हर आइकन एक शॉर्टकट है)। यदि प्रोग्राम में शॉर्टकट नहीं है, तो एक बनाएँ।
- शॉर्टकट पर राइट क्लिक करें और पॉपअप मेनू से गुण आइटम चुनें।
- गुण संवाद खुल जाएगा। शॉर्टकट टैब पर जाएं।
- कर्सर को शॉर्टकट कुंजी टेक्स्टबॉक्स में रखें और फ़ंक्शन कुंजी या कुंजी संयोजन (जैसे Alt + Ctrl + 2) दबाएं जिसे आप प्रोग्राम शुरू करने के लिए उपयोग करना चाहते हैं।
- फंक्शन कुंजी नाम या कुंजी संयोजन नाम बॉक्स में दिखाई देगा।
- अप्लाई बटन (या ओके बटन) पर क्लिक करें और डायलॉग बंद करें।
ऐसा करने के बाद, जब भी आप उस फंक्शन कुंजी या कुंजी संयोजन को दबाएंगे, वह प्रोग्राम शुरू हो जाएगा। कृपया ध्यान दें कि यदि आप फ़ंक्शन कुंजी या कुंजी संयोजन का उपयोग करते हैं जो पहले से ही विंडोज़ या अन्य प्रोग्राम्स द्वारा उपयोग किया जाता है, तो यह अब विंडोज या अन्य प्रोग्राम्स में काम नहीं करेगा और इसके बजाय आपका प्रोग्राम शुरू करेगा। इसे अक्षम करने के लिए, उपरोक्त निर्देशों का पालन करें लेकिन शॉर्टकट कुंजी टेक्स्टबॉक्स में बैकस्पेस या डिलीट दबाएं।
विंडोज कीबोर्ड शॉर्टकट क्या काम करता है | माइक्रोसॉफ्ट ऑफिस की शॉर्टकट की क्या है?
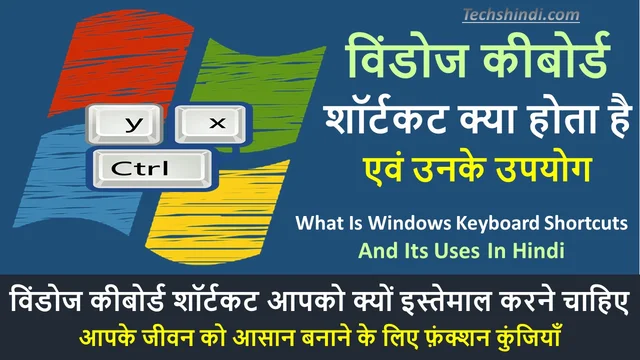
आपके जीवन को आसान बनाने के लिए फ़ंक्शन कुंजियाँ हैं। अब आप इनका इस्तेमाल शुरू कर सकते हैं।
अधिकांश लोगों को पता नहीं है कि ये शॉर्टकट मौजूद भी हैं। इस लेख में हम विंडोज सिस्टम के लिए कुछ सबसे सामान्य और उपयोगी कीबोर्ड शॉर्टकट की व्याख्या करने का प्रयास करेंगे।
मैं जिन शॉर्टकट्स के पहले सेट पर जाऊंगा, वे टेक्स्ट और फाइल मैनिपुलेशन के लिए हैं।
- पाठ का चयन शिफ्ट + तीर पाठ के एक भाग का चयन करने के लिए आप अपने कर्सर को पाठ की एक पंक्ति के आरंभ या अंत में रखते हैं और “शिफ्ट” कुंजी को दबाए रखते हुए पाठ की दिशा में “तीर” कुंजी दबाएं, यह इसे चुन लेगा।
- कॉपी टेक्स्ट Ctrl + C एक बार टेक्स्ट का चयन हो जाने के बाद “Ctrl” होल्ड करें, फिर टेक्स्ट को मेमोरी में कॉपी करने के लिए “C” दबाएं जिसे “क्लिपबोर्ड” भी कहा जाता है। विंडोज खुद एक समय में केवल एक चीज को स्टोर कर सकता है लेकिन ऐसे प्रोग्राम हैं जिन्हें आप विस्तारित करने के लिए प्राप्त कर सकते हैं कि कितने “क्लिप” संग्रहीत किए जा सकते हैं
- पेस्ट टेक्स्ट Ctrl + V एक बार चयनित टेक्स्ट को क्लिपबोर्ड पर कॉपी करने के बाद इसे अपने माउस से उस फील्ड में क्लिक करके किसी अन्य टेक्स्ट फील्ड में “पेस्ट” किया जा सकता है, फिर “Ctrl” को होल्ड करें और फिर “V” दबाएं। किसी वेबसाइट या ईमेल से किसी वेब पते को किसी ब्राउज़र के पता बार में कॉपी करते समय यह उपयोगी हो सकता है, इसलिए आपको इसे मैन्युअल रूप से टाइप करने की आवश्यकता नहीं है, जिससे संभवतः त्रुटियां हो सकती हैं।
- कट टेक्स्ट Ctrl + X कॉपी करने के समान यह कमांड भी टेक्स्ट को क्लिपबोर्ड में रखता है लेकिन इसे मूल स्थान से हटा देता है
- सभी का चयन करें Ctrl + A यह आदेश उस पृष्ठ के सभी पाठ का चयन करेगा जिस पर आप हैं।
शॉर्टकट का यह अगला सेट किसी सूची में आइटम्स के समूह का चयन करने के लिए है, जैसे कि आपके कंप्यूटर पर किसी फ़ोल्डर में चित्र फ़ाइलों का समूह। वे पाठ शॉर्टकट के समान कार्य करते हैं।
- समूह में सभी फ़ाइलें चुनें Shift + तीर बायाँ उस समूह में पहली फ़ाइल पर क्लिक करें जिसे आप चुनना चाहते हैं। “Shift” दबाए रखते हुए उस समूह की दिशा में “तीर” कुंजी दबाएं जिसे आप चयनित करना चाहते हैं या अपने माउस से उस पर बाईं ओर क्लिक करके समूह में पहली फ़ाइल का चयन करने के बाद, “Shift” दबाएं और अंतिम फ़ाइल पर बायाँ-क्लिक करें आपका माउस। यह बीच में सभी फाइलों का चयन करेगा।
- व्यक्तिगत फ़ाइलों के एक समूह का चयन करें Ctrl + माउस उस पहली फ़ाइल पर बायाँ-क्लिक करें जिसे आप चुनना चाहते हैं, फिर “Ctrl” को दबाए रखते हुए, प्रत्येक व्यक्तिगत फ़ाइल पर बायाँ-क्लिक करें जिसे आप चयनित करना चाहते हैं।
- फ़ाइलें कॉपी करें Ctrl + C यह टेक्स्ट शॉर्टकट के समान है और क्लिपबोर्ड में चयनित फ़ाइलों की प्रतिलिपि बनाता है
- फ़ाइलें पेस्ट करें Ctrl + V यह टेक्स्ट शॉर्टकट के समान है और चयनित फ़ाइलों को उस स्थान पर पेस्ट करता है जहां आपने माउस को अंतिम बार क्लिक किया था
- Cut Files Ctrl + X यह टेक्स्ट शॉर्टकट के समान है और चयनित फाइलों को क्लिपबोर्ड में हटा देता है जिसे बाद में कहीं और चिपकाया जा सकता है।
- सभी Ctrl + A का चयन करें यह आदेश उस स्थान की सभी फ़ाइलों का चयन करेगा जहां आपने माउस को अंतिम बार क्लिक किया था।
शॉर्टकट का यह अगला सेट विंडोज को अलग-अलग काम करने के लिए कहने के लिए है
- सक्रिय विंडो बंद करें या प्रोग्राम Alt + F4 सक्रिय आइटम बंद करें, या सक्रिय प्रोग्राम से बाहर निकलें
- सक्रिय दस्तावेज़ बंद करें Ctrl + F4 सक्रिय दस्तावेज़ को प्रोग्राम में बंद करें जो आपको एक साथ कई दस्तावेज़ खोलने में सक्षम बनाता है जैसे कि एमएस वर्ड या आपका ब्राउज़र
- गुण देखें Alt + Enter चयनित आइटम के गुण देखें।
- स्विच ओपन आइटम ऑल्ट + टैब ओपन आइटम के बीच स्विच करें
- आइटम्स के माध्यम से चक्रित करें Alt + Esc आइटमों के माध्यम से चक्रित करें जिस क्रम में उन्हें खोला गया था
- प्रारंभ मेनू प्रदर्शित करें Ctrl + Esc प्रारंभ मेनू प्रदर्शित करता है
- कार्य रद्द करें Esc वर्तमान कार्य रद्द करता है
यह अगला खंड विंडोज की के साथ उपयोग के लिए है (विंडोज फ्लैग सिंबल वाला एक)
- डिस्प्ले स्टार्ट मेन्यू विंडो की (इस पर विंडोज फ्लैग वाली की) स्टार्ट मेन्यू प्रदर्शित करता है। अपरिवर्तित विंडोज 8 में यह कुंजी अब आपको डेस्कटॉप से मेट्रो स्टार्ट स्क्रीन पर लौटाती है।
- डेस्कटॉप प्रदर्शित करें विंडो कुंजी + डी डेस्कटॉप प्रदर्शित करें
- मिनिमाइज ऑल विंडो की + एम ओपन सभी विंडोज को मिनिमाइज करें
- रिस्टोर मिनिमाइज्ड विंडो की + शिफ्ट + एम मिनिमाइज विंडो को रिस्टोर करें
- मेरा कंप्यूटर खोलें विंडो कुंजी + ई मेरा कंप्यूटर खोलता है
- सर्च विंडो की + एफ फाइल या फोल्डर की खोज को खोलता है
- हेल्प विंडो की + F1 विंडोज हेल्प सिस्टम को खोलता है
- रन विंडो की + आर विंडोज रन डायलॉग बॉक्स खोलता है
और भी बहुत कुछ हैं लेकिन मुझे ये दिन-प्रतिदिन के आधार पर सबसे अधिक उपयोगी लगते हैं। यदि आप इन कीबोर्ड शॉर्टकट को याद करते हैं तो वे आपके विंडोज सिस्टम की पूरी क्षमता का उपयोग करने में आपकी काफी मदद कर सकते हैं।
सिंपल टाइम बचत शॉर्टकट्स (Time Saving Shortcuts)
यह जानकारी पूरे इंटरनेट पर है लेकिन मैं इसे यहां दोहरा रहा हूं क्योंकि इसमें से अधिकांश को अक्सर अनदेखा कर दिया जाता है और यदि यह वह जगह है जहां आप इसके संपर्क में आए और यह आपकी मदद करता है तो यह बहुत अच्छा है।
आपमें से जितने अधिक जिज्ञासु हैं, वे शायद इनमें से कई विंडोज शॉर्टकट्स को पहले से ही जानते होंगे, जिन्हें हॉट कीज़ के रूप में भी जाना जाता है। फिर भी, मेरा अक्सर ऐसे लोगों से सामना होता है जो विंडोज के लिए निम्न में से कई कीबोर्ड शॉर्टकट के बारे में नहीं जानते हैं, हालांकि उनमें से अधिकांश कई वर्षों से मौजूद हैं।
मेरा सुझाव है कि आप इन्हें सीखने के लिए समय निकालें, इन्हें प्रिंट कर लें, मैं गारंटी देता हूं कि ये आपके जीवन को आसान बना देंगे। उनमें से कई लगभग हर जगह काम करते हैं; वर्ड में, वेब ब्राउजर, विंडोज एक्सप्लोरर ऑनलाइन सॉफ्टवेयर, ऑफलाइन सॉफ्टवेयर, सूची लंबी होती जाती है।
हो सकता है कि आप कुछ नए शॉर्टकट सीखें या अपने आप को उन शॉर्टकट्स की याद दिलाएं जिन्हें आप भूल चुके हैं। मैंने नीचे सूचीबद्ध किया है जो मुझे लगता है कि सबसे उपयोगी हैं।
मैं उनमें से कुछ को स्पष्ट करने का प्रयास करूँगा जहाँ मुझे लगता है कि यह स्पष्ट नहीं है कि वे क्या करते हैं। मैं विंडोज 7 के लिए शॉर्टकट कुंजियों का उपयोग कर रहा हूं, इसलिए नीचे दिए गए उदाहरण विंडोज के विभिन्न संस्करणों के बीच भिन्न हो सकते हैं। उनमें से कुछ Apple कंप्यूटर पर काम करेंगे लेकिन चाबियों के नाम अलग-अलग हो सकते हैं।
विंडोज मुख्य शॉर्टकट (Windows Key Shortcuts)
F1 – हेल्प फंक्शन। यह संदर्भ में काम करना चाहिए इसलिए यदि आप वर्ड में हैं तो आपको वर्ड के लिए मदद मिलेगी, अगर वेब ब्राउजर में है तो आपको उसके लिए मदद मिलेगी। यह एक सहायता संवाद ला सकता है या यह एक वेब ब्राउज़र में एक सहायता पृष्ठ ला सकता है।
F5 – मौजूदा विंडो को रिफ्रेश करता है। यह संदर्भ में काम करता है, यदि आप डेस्कटॉप पर केंद्रित हैं तो वह ताज़ा हो जाएगा, यदि आप वेब ब्राउज़र पर ध्यान केंद्रित कर रहे हैं तो वह ताज़ा हो जाएगा आदि।
ALT+TAB – खुले हुए प्रोग्राम के बीच स्विच करना। यह आपको उन चल रहे प्रोग्रामों के थंबनेल की एक सूची देगा जिन्हें आप तब तक टैब कर सकते हैं जब तक आप ALT कुंजी दबाए रखते हैं। जब आप जाने देते हैं तो हाइलाइट किया गया विंडो थंबनेल वर्तमान प्रोग्राम बन जाएगा।
यदि आप केवल विंडोज की को अपने आप दबाते हैं तो यह स्टार्ट मेन्यू को सामने लाएगा। यह आमतौर पर टास्क बार पर नीचे बाईं ओर स्थित स्टार्ट मेन्यू बटन पर क्लिक करने जैसा है।
Windows key+TAB – यह ALT+TAB के समान ही कार्य करता है।
विंडोज की + ई – यह एक नया विंडोज एक्सप्लोरर शुरू करता है, बहुत उपयोगी। यह वह विंडो है जिसका उपयोग आप अपनी फाइलों और फ़ोल्डरों को व्यवस्थित करने के लिए करते हैं
विंडोज की+एफ – एक सर्च डायलॉग लाता है। यह विंडोज़ एक्सप्लोरर विंडो के ऊपरी दाएँ भाग में खोज के समान है। विंडोज के पुराने संस्करणों में अधिक उपयोगी।
Windows key+L – यह आपके कंप्यूटर को लॉक कर देगा। यदि आपके पास उपयोगकर्ता पासवर्ड सेट है तो आपको कंप्यूटर तक पहुँचने के लिए फिर से पासवर्ड डालना होगा। यदि आप किसी सार्वजनिक स्थान पर काम करते हैं और सुरक्षा की आवश्यकता है या आप कंप्यूटर से दूर होने पर लोगों की तांक-झांक करना बंद करना चाहते हैं तो यह बहुत उपयोगी है।
विंडोज लोगो+आर – यह रन बॉक्स को ऊपर लाएगा। यह “प्रारंभ” और फिर “चलाएं” पर क्लिक करने जैसा ही है (यदि आपने इसे “प्रारंभ” मेनू आइटम के रूप में सक्षम किया है)।
विंडोज की+एम – सभी खुली हुई विंडोज को टास्क बार तक मिनिमाइज करें।
SHIFT+Windows key+M – सभी मिनिमाइज को पूर्ववत करें।
ALT+डबल क्लिक / ALT+ENTER – चयनित ऑब्जेक्ट के लिए गुण खोलता है। यह एक संदर्भ आदेश है लेकिन विशेष रूप से विंडोज एक्सप्लोरर में उपयोगी है।
CTRL+SHIFT+ESC – विंडोज टास्क मैनेजर खोलता है। बहुत से लोग टास्क मैनेजर का उपयोग नहीं करते हैं, लेकिन टास्क बार में राइट क्लिक करके और “स्टार्ट टास्क मैनेजर” चुनकर अक्सर यह एक बहुत ही उपयोगी सुविधा है।
मेरा सुझाव है कि आप “Windows टास्क मैनेजर का उपयोग कैसे करें” नामक इस लेख को देखें क्योंकि यह Windows उपयोगिता आपके कंप्यूटर की समस्या निवारण के लिए या किसी प्रोग्राम के हैंग होने पर आपको परेशानी से बाहर निकालने के लिए बहुत उपयोगी हो सकती है।
मेनू में ALT+रेखांकित अक्षर – कुछ प्रोग्रामों में ALT कुंजी दबाने पर अक्षर और संख्याएँ दिखाई देंगी, जैसा कि नीचे दिए गए उदाहरण में दिया गया है। इस उदाहरण में, यदि आप “F” कुंजी दबाते हैं तो अधिक विकल्प प्रस्तुत किए जाने पर “फ़ाइल मेनू” आगे के अक्षरों के साथ प्रस्तुत किया जाएगा। विंडोज के कुछ संस्करणों या शायद सॉफ्टवेयर पर इसके बजाय विभिन्न विकल्पों पर कुछ अक्षरों को रेखांकित किया जाएगा।
संपादन – ये सभी संदर्भ कुंजियाँ हैं और कुछ अपवादों के साथ किसी भी प्रोग्राम या ऑनलाइन एप्लिकेशन में काम करेंगी जिसमें संपादन योग्य स्थान है।
SHIFT+ENTER – यह एक बहुत ही उपयोगी लेकिन संभवतः कम ज्ञात कुंजी संयोजन है। आम तौर पर जब आप एक पंक्ति को छोड़ना चाहते हैं तो आप “एंटर” कुंजी दबाते हैं। कुछ संपादन स्थानों में, एंटर कुंजी दबाने से एक नया अनुच्छेद शुरू होता है जो कि आप जो चाहते हैं वह नहीं हो सकता है। यदि आप SHIFT+ENTER संयोजन का उपयोग करते हैं तो कर्सर एक नए पैराग्राफ़ के लिए उपयुक्त बड़े स्पेस वाले लाइन ब्रेक को छोड़े बिना बस अगली पंक्ति में नीचे चला जाएगा।
अंतर यह है: यह एक ड्रॉप डाउन है, नया पैराग्राफ, या यह: , यह एक ड्रॉप डाउन है, नई पंक्ति
CTRL+बायाँ/दायाँ तीर – कर्सर को अगले या पिछले शब्द पर ले जाएँ।
SHIFT+बायाँ/दायाँ तीर – दाएँ से बाएँ या बाएँ से दाएँ हाइलाइट करें।
CTRL+A – सभी को हाइलाइट करें। बहुत ज्यादा एक संदर्भ समारोह। यदि आप पाठ के किसी पृष्ठ पर हैं तो यह शॉर्टकट पृष्ठ पर चित्र या किसी अन्य चीज़ सहित सभी पाठ को हाइलाइट कर देगा। आप उन्हें काट सकते हैं, कॉपी कर सकते हैं, बदल सकते हैं या उपयुक्त के रूप में हटा सकते हैं। यदि आप विंडोज एक्सप्लोरर का उपयोग कर रहे हैं तो निर्देशिका में सभी फाइलों या फ़ोल्डरों को कट, कॉपी या हटाने के लिए तैयार हाइलाइट किया जाएगा।
SHIFT+LEFT CLICK – यह स्रोत बिंदु से गंतव्य बिंदु तक चुनिंदा रूप से हाइलाइट करेगा।
CTRL+LEFT क्लिक – यह किसी सूची में क्लिक किए गए आइटम जोड़कर टेक्स्ट या फ़ाइलों और फ़ोल्डरों को चुनिंदा रूप से हाइलाइट करेगा।
क्लिपबोर्ड – टेक्स्ट, इमेज, फाइल्स आदि को काटने या कॉपी करने के लिए एडिटिंग कमांड का उपयोग करते समय, कट या कॉपी की गई आखिरी चीज विंडोज द्वारा प्रबंधित क्षेत्र में संग्रहीत होती है, जो कहीं और पेस्ट करने के लिए तैयार होती है। विंडोज के कुछ संस्करणों में आप उदाहरण के लिए क्लिपबोर्ड का प्रबंधन कर सकते हैं, विंडोज एक्सपी ने न केवल आपको क्लिपबोर्ड को प्रबंधित करने की अनुमति दी बल्कि आप कई प्रविष्टियों को स्टोर कर सकते हैं।
विंडोज 7 में केवल अंतिम आइटम कट या कॉपी किया जा सकता है और तीसरे पक्ष के सॉफ़्टवेयर के बिना आप क्लिपबोर्ड नहीं देख सकते। यदि आप क्लिपबोर्ड देखना चाहते हैं या इसे बढ़ाना चाहते हैं तो ऐसा करने के लिए आपको बहुत सारे ऐप्स मिल सकते हैं।
CTRL+C – पुन: उपयोग के लिए हाइलाइट किए गए पाठ, छवियों, फ़ाइलों आदि को क्लिपबोर्ड में कॉपी करें।
CTRL+X – पुन: उपयोग के लिए हाइलाइट किए गए पाठ, छवियों, फ़ाइलों आदि को क्लिपबोर्ड में काटें।
CTRL+V – क्लिपबोर्ड से टेक्स्ट, इमेज, फाइल आदि को उचित स्थान पर पेस्ट करें।
CTRL+Z – पिछली कमांड को पूर्ववत करें।
CTRL+Y – एक पूर्ववत करने के बाद एक कमांड को फिर से करें (एक पूर्ववत करता है)।
CTRL+B – बोल्ड टेक्स्ट।
CTRL+U – टेक्स्ट को अंडरलाइन करें।
CTRL+I – टेक्स्ट को इटैलिक करें।
स्क्रीन कैप्चर शॉर्टकट
प्रिंट स्क्रीन – यह पूरी स्क्रीन की एक छवि कैप्चर करेगा और पुन: उपयोग के लिए इसकी छवि को क्लिपबोर्ड में रखेगा।
Alt+Print Screen – यह वर्तमान विंडो की एक छवि कैप्चर करेगा और पुन: उपयोग के लिए इसकी छवि को क्लिपबोर्ड में रखेगा।