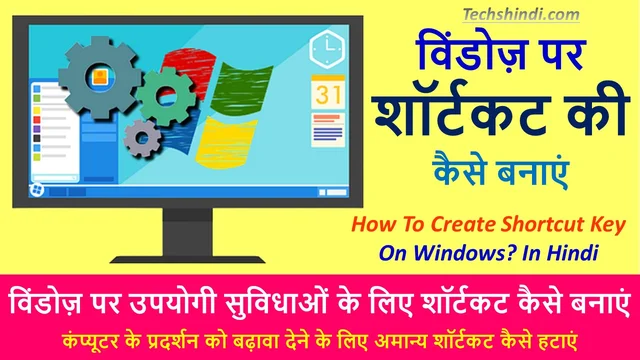विंडोज़ पर शॉर्टकट की कैसे बनाएं? | विंडोज़ पर उपयोगी सुविधाओं के लिए शॉर्टकट कैसे बनाएं | How to Create Shortcuts for Useful Features on Windows
विंडोज़ पर शॉर्टकट की कैसे बनाएं? – कंप्यूटर पर, आप अक्सर उपयोग किए जाने वाले फ़ोल्डरों को शीघ्रता से एक्सेस करने के लिए शॉर्टकट बना सकते हैं। शॉर्टकट्स, प्रोग्राम्स के जरिए भी फोल्डर को ही एक्सेस नहीं किया जा सकता है। यह मार्गदर्शिका आपको यह पता लगाने में मदद करेगी कि कंप्यूटर पर प्रक्रियाओं को कम करने के लिए कुछ उपयोगी शॉर्टकट कैसे बनाएं। आप सीखेंगे कि कैसे जल्दी से लॉक करें, फ़ायरवॉल को अक्षम करें और शॉर्टकट के माध्यम से कुछ अन्य कार्यों को ट्रिगर करें।
1. लॉक: जब आपको बाहर जाने की आवश्यकता होती है, तो आप चाहते हैं कि आपका कंप्यूटर उस पर व्यक्तिगत डेटा के कारण सुरक्षित रहे। आप इसे या तो लॉक कर सकते हैं या बंद कर सकते हैं। लेकिन इस मामले में आप इसे लॉक करना चाह सकते हैं क्योंकि आप बस कुछ समय के लिए जा सकते हैं और जल्द ही काम फिर से शुरू करने के लिए वापस आ सकते हैं। जाहिर है, सुरक्षा कारणों से यह एक मजबूत पासवर्ड के साथ बेहतर काम करता है।
दोपहर के भोजन के लिए जाते समय कार्यालय के कर्मचारियों के लिए यह बहुत उपयोगी है; वे जांच और सूचना चोरी के जोखिम से बचेंगे। आम तौर पर, लॉक निम्नानुसार आयोजित किया जाएगा: प्रारंभ पर जाएं, शटडाउन मेनू के माध्यम से जानकारी का चयन करें और मोड का चयन करें। ऐसा करने के बजाय, आप निम्नानुसार अपने लिए एक सुविधाजनक शॉर्टकट बना सकते हैं:
डेस्कटॉप के रिक्त क्षेत्र पर राइट क्लिक करें> नया> शॉर्टकट> कमांड लाइन पेस्ट करें: rundll32.exe user32.dll, LockWorkStation।
अगला क्लिक करें, शॉर्टकट के लिए एक नाम बनाएँ, फिर समाप्त पर क्लिक करें।
2. विंडोज़ पर फ़ायरवॉल को सक्षम / अक्षम करें: फ़ायरवॉल मोड के साथ काम करने के लिए, आपको आमतौर पर कई चरणों से गुजरना पड़ता है। आपको कंट्रोल पैनल में डायलॉग बॉक्स खोलना होगा। इसके बजाय, आप स्क्रीन पर दो शॉर्टकट बना सकते हैं और वे फ़ायरवॉल को चालू / बंद कर देंगे।
डेस्कटॉप के रिक्त क्षेत्र पर राइट क्लिक करें> नया> शॉर्टकट> कमांड लाइन पेस्ट करें: netsh फ़ायरवॉल सेट opmode अक्षम करें।
फ़ायरवॉल को अक्षम करने या इसे सक्षम करने के लिए, बस कमांड लाइन पर “अक्षम करें” को “सक्षम करें” में बदलें। बनाया गया शॉर्टकट तुरंत नहीं चलेगा क्योंकि उन्हें प्रशासक विशेषाधिकार के तहत रखने की आवश्यकता है। फ़ायरवॉल सक्षम करें शॉर्टकट पर राइट-क्लिक करें और गुण चुनें। गुण विंडो से, शॉर्टकट टैब पर क्लिक करें। “उन्नत” टैब पर क्लिक करने के बाद, आप “व्यवस्थापक के रूप में चलाएँ” विकल्प को पूरा करने के लिए सक्षम कर सकते हैं।
3. हार्डवेयर को सुरक्षित रूप से निकालें: हर बार जब आपको USB डिस्कनेक्ट करने की आवश्यकता होती है, तो सुरक्षा सुनिश्चित करने के लिए आपको यह चरण करना होगा। आइए एक सरल शॉर्टकट बनाएं:
डेस्कटॉप के रिक्त क्षेत्र पर राइट-क्लिक करें> नया> शॉर्टकट> कमांड लाइन पेस्ट करें: RunDll32.exe shell32.dll,Control_RunDLL hotplug.dll।
4. क्लिपबोर्ड हटाएं: जब आप राइट-क्लिक मेनू या “Ctrl + C” के माध्यम से कुछ कॉपी करते हैं, तो आप अपने कंप्यूटर पर कुछ ऐसा भरते हैं जिसे डेटा में “क्लिपबोर्ड” कहा जाता है। आपके कंप्यूटर की मेमोरी का यह हिस्सा तब तक डेटा को होल्ड करेगा जब तक कि आप अपने कंप्यूटर को तब तक बंद नहीं कर देते जब तक कि आप इसे पहले डिलीट नहीं कर देते। आइए क्लिपबोर्ड को साफ करने के लिए एक शॉर्टकट बनाएं।
डेस्कटॉप के रिक्त क्षेत्र पर राइट-क्लिक करें> नया> शॉर्टकट> कमांड लाइन पेस्ट करें: cmd / c “echo off | Clip”।
5. एयरो को सक्रिय / अक्षम करें: एयरो ग्राफिक यूजर इंटरफेस विकल्पों का एक सेट है, जो देखने में तो अच्छे हैं लेकिन आपके कंप्यूटर को काफी धीमा भी कर सकते हैं।
आप मेनू “निजीकरण” के माध्यम से एयरो प्रभावों को समायोजित कर सकते हैं। लेकिन तेज़ होने के लिए, आप फ़ायरवॉल के समान खोलने और बंद करने के लिए दो शॉर्टकट बना सकते हैं।
डेस्कटॉप के रिक्त क्षेत्र पर राइट-क्लिक करें> नया> शॉर्टकट> कमांड लाइन पेस्ट करें:
सक्रिय करने के लिए, कमांड लाइन को कॉपी और पेस्ट करें: rundll32.exe dwmApi #102। अक्षम करने के लिए, कमांड लाइन को कॉपी और पेस्ट करें: rundll32.exe dwmApi #104।
विंडोज़ पर शॉर्टकट की कैसे बनाएं? | आप भी बना सकते हैं कम्प्यूटर पर अपने शॉर्टकट- जानिए कैसे | How To Create Shortcut Key On Windows?
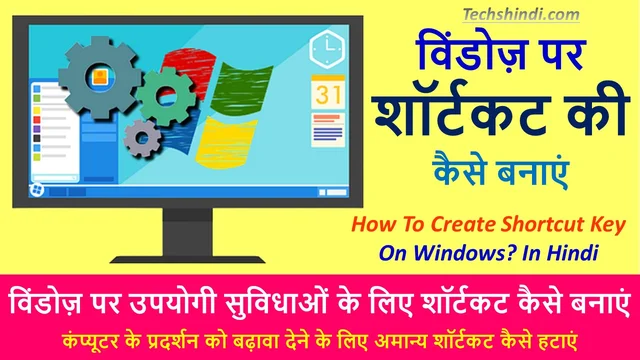
नए उपयोगकर्ताओं के लिए शीर्ष कंप्यूटर युक्तियाँ | Top Computer Tips For New Users
यदि आप एक नए कंप्यूटर उपयोगकर्ता हैं, तो आपको सुचारू और परेशानी मुक्त कंप्यूटिंग का आनंद लेने के लिए कुछ खास बातों को याद रखने की आवश्यकता है। पीसी के मुद्दे अचानक सामने आ सकते हैं और उपयोगकर्ताओं को सुचारू कंप्यूटिंग का आनंद लेने से रोक सकते हैं। ऐसी स्थितियों से बचने के लिए समझदारी से काम लें। इस लेख में हम नए उपयोगकर्ताओं के लिए कुछ शीर्ष कंप्यूटर युक्तियों पर चर्चा करेंगे। इस संबंध में आपकी सहायता के लिए आप रिमोट पीसी सपोर्ट प्रदाता से भी संपर्क कर सकते हैं।
पहली चीज जो आपको करनी चाहिए वह है नियमित रूप से अपने महत्वपूर्ण डेटा का बैकअप लेना। आपके कंप्यूटर की हार्ड ड्राइव किसी भी समय विफल हो सकती है, और यदि ऐसा होता है तो आपको अपने महत्वपूर्ण डेटा जैसे कि आपके चित्र, संगीत, मूवी आदि से समझौता करना पड़ सकता है। इसलिए, रोकथाम महत्वपूर्ण है। हां, डेटा रिकवरी संभव है, लेकिन इसमें भारी रकम खर्च होती है। इस कारण से, सबसे अच्छी बात यह है कि अपने सभी महत्वपूर्ण डेटा का बैकअप लें।
सुगम कंप्यूटिंग का आनंद लेने के लिए, आपको अपने कंप्यूटर और उसके कार्यक्रमों को अद्यतन रखना चाहिए। Microsoft नियमित रूप से अपडेट और पैच जारी करता है। अपने पीसी को सुरक्षित करने के लिए इन अद्यतनों को स्थापित करें। यही बात अन्य कार्यक्रमों पर भी लागू होती है। याद रखें, यदि कार्यक्रम अप-टू-डेट हैं, तो यह आपको समस्याओं को रोकने में मदद करेगा। ब्राउज़र को भी अपडेट किया जाना चाहिए। यह भी सुनिश्चित करें कि प्लग-इन भी अपडेट हैं।
वायरस, स्पाईवेयर और अन्य मैलवेयर हैकर्स और क्रैकर्स द्वारा आपके कंप्यूटर पर आक्रमण करने और आपकी व्यक्तिगत जानकारी चुराने के लिए विकसित किए जाते हैं। पर्याप्त मात्रा में सुरक्षा होनी चाहिए ताकि आप इन अवांछित एप्लिकेशन को ब्लॉक कर सकें। एक शक्तिशाली एंटी-वायरस और एंटी-स्पाइवेयर प्रोग्राम चुनें और इसे अपने कंप्यूटर पर इंस्टॉल करें और उन्हें नियमित रूप से अपडेट करें। सुरक्षा बढ़ाने के लिए स्थापित करने के लिए फ़ायरवॉल की भी आवश्यकता होती है।
इसे सुचारू रूप से चलाने के लिए आपको अपने कंप्यूटर को भी साफ करना चाहिए। धूल के कारण पंखे के बंद हो जाने पर ओवरहीटिंग जैसी समस्याएं उत्पन्न होती हैं। इसके अलावा, आपको हार्ड डिस्क से अनावश्यक डेटा को भी हटा देना चाहिए। आपको त्रुटियों के लिए हार्ड ड्राइव की जांच करनी चाहिए और अपनी डिस्क पर डेटा को व्यवस्थित रखने के लिए डिस्क डीफ़्रेग्मेंटेशन टूल चलाना चाहिए। उन प्रोग्रामों को अनइंस्टॉल करें जो अब उपयोग में नहीं हैं।
इंटरनेट पर सर्फिंग करते समय आपको कुछ खास बातों का ध्यान रखना चाहिए। याद रखें, पासवर्ड कम से कम 14 अक्षरों का होना चाहिए और इसमें अक्षर, संख्याएं और विशेष वर्ण होने चाहिए। ऑनलाइन लेन-देन करते समय, जांचें कि साइट में https: है या नहीं। सार्वजनिक कंप्यूटर पर वित्तीय लेनदेन करने से बचने का सुझाव दिया गया है।
कार्य को शीघ्रता से करने के लिए शॉर्टकट कुंजियाँ बहुत उपयोगी होती हैं। यदि आप उनसे परिचित हैं, तो हर बार आपको माउस तक पहुंचने की आवश्यकता नहीं है, बस शॉर्टकट कुंजियों का उपयोग करें। यह पीसी पर आपकी उत्पादकता को भी बढ़ाता है और आपके पीसी के अनुभव को और अधिक मनोरंजक बनाता है। तो, उनसे परिचित हो जाएं और शॉर्टकट कुंजियों का उपयोग करें।
कंप्यूटर के प्रदर्शन को बढ़ावा देने के लिए अमान्य शॉर्टकट हटाएं | Delete the Invalid Shortcuts
हम में से अधिकांश का ऐसा अनुभव रहा है: जब हम कुछ शॉर्टकट हटाना चाहते हैं, तो हमें एक त्रुटि संदेश मिलता है “फ़ाइल को हटा नहीं सकते” या “उन्हें स्रोत फ़ाइल या डिस्क से नहीं पढ़ सकते हैं”। इस प्रकार हमारा कंप्यूटर धीमा हो जाता है, और कभी-कभी जम भी जाता है। यदि आप ऐसी स्थिति से मिले हैं, तो इसका मतलब है कि आपके सिस्टम में कुछ अमान्य शॉर्टकट मौजूद हैं और उन्हें हटाने का समय आ गया है।
शॉर्टकट की विशेषता हमारी मदद करना है, लेकिन वे कुछ समस्याएं भी ला सकते हैं। जब हम कुछ वेब साइटों पर जाते हैं, तो हमारा कंप्यूटर इन वेब साइटों से कुछ लिंक स्वचालित रूप से डाउनलोड करता है, लेकिन समय बीतने के साथ, उनके लिंक लक्ष्य बदल सकते हैं या अब मौजूद नहीं हैं, इसलिए ये शॉर्टकट अमान्य हो जाते हैं और सामान्य कामकाजी परिस्थितियों में खोले नहीं जा सकते। . दिन-ब-दिन, डाउनलोड किए गए शॉर्टकट अधिक से अधिक होते जाएंगे और अमान्य शॉर्टकट की संख्या स्वाभाविक रूप से बढ़ेगी।
यदि हम अमान्य शॉर्टकट की संख्या को बढ़ने देते हैं और उन्हें पूरी तरह से नहीं हटाते हैं, तो अधिक से अधिक संसाधनों और स्थान पर कब्जा कर लिया जाएगा, इसका मतलब है कि कंप्यूटर को प्रतिक्रिया देने के लिए अधिक समय की आवश्यकता होगी, कंप्यूटर का वैश्विक प्रदर्शन बहुत प्रभावित होगा और कुछ गंभीर त्रुटि समस्याएँ हो सकती हैं, जैसे कि नीली स्क्रीन, सिस्टम फ़्रीज़ और यहाँ तक कि क्रैश, आदि। यह आपके कंप्यूटर के वैश्विक प्रदर्शन और कार्य कुशलता को प्रभावित करेगा और ये निश्चित रूप से हम बर्दाश्त नहीं कर सकते। इसलिए उन्हें पूरी तरह से साफ करने का तरीका खोजना जरूरी है।
कंप्यूटर की शुरुआत करने वाले के लिए, सिस्टम से अमान्य शॉर्टकट को साफ करना कोई आसान काम नहीं है। बेशक आप इन अमान्य शॉर्टकट को अपने आप से हटा सकते हैं यदि आप एक कंप्यूटर अनुभवी हैं, लेकिन भले ही आप कंप्यूटर से परिचित हों, उन्हें हटाना मुश्किल है या सिस्टम को प्रतिक्रिया देने में लंबा समय लगता है।
सबसे बुरी बात यह है कि आप कंप्यूटर क्रैश का जोखिम उठा सकते हैं, क्योंकि जब आप अपने कंप्यूटर में कुछ बदलाव करते हैं, तो आपके परिवर्तनों के अनुसार रजिस्ट्री बदल जाती है, इसका मतलब है कि यदि परिवर्तन गलत हैं, तो समस्याएँ हो सकती हैं और पूरा कंप्यूटर खराब हो जाएगा। प्रभावित हो। कुल मिलाकर, यदि आप कंप्यूटर के विशेषज्ञ नहीं हैं, तो मैन्युअल रूप से अमान्य शॉर्टकट की सफाई न केवल अमान्य शॉर्टकट को पूरी तरह से साफ़ कर सकती है, बल्कि हमारे कंप्यूटर को भी नुकसान पहुंचा सकती है।
इस मामले में, हमें अपने लक्ष्यों को प्राप्त करने के लिए एक प्रभावी लेकिन सुरक्षित तरीके की आवश्यकता है, और आपके लिए सबसे समझदार तरीका एक पेशेवर कार्यक्रम की ओर मुड़ना है, यह आपके कंप्यूटर के वैश्विक प्रदर्शन को बढ़ावा देने के लिए आपके लिए यह काम सुरक्षित रूप से करेगा।
प्रोग्राम शॉर्टकट अच्छे रजिस्ट्री मरम्मत सॉफ्टवेयर का उपयोग करके अनुकूलित हो जाते हैं | Program Shortcuts Get Optimized
हो सकता है कि हम इसे न देख पाएं, लेकिन असल में हम अपने दैनिक जीवन में कई कंप्यूटर शॉर्टकट का इस्तेमाल करते हैं। प्रोग्राम शॉर्टकट कंप्यूटर सिस्टम के डेस्कटॉप पर दिखाई देते हैं और ज्यादातर सिस्टम के दाईं ओर छोटे आइकन के रूप में पहचाने जाते हैं। आपको बस इतना करना है कि आइकन पर डबल क्लिक करना है और आप कुछ ही समय में अपने गंतव्य पर पहुंच जाते हैं।
यह डिजिटल जादू की सुंदरता है जो अनुप्रयोगों में जान डालती है। रजिस्ट्री मरम्मत सॉफ्टवेयर की सहायता से प्रोग्राम शॉर्टकट को नियमित आधार पर जांचा और साफ किया जाना चाहिए। यह इसलिए भी महत्वपूर्ण है क्योंकि अप्रयुक्त आइकन जो एक बार स्थापित हो जाते हैं, कंप्यूटर सिस्टम की मेमोरी में बहुत अधिक स्थान लेते हैं।
प्रोग्राम शॉर्टकट जो समस्या का कारण बनते हैं
सिस्टम के साथ जो मूल समस्या उत्पन्न होती है, वह सिस्टम में मौजूद अनइंस्टॉल किए गए आइकन के कारण होती है। जब आप किसी प्रोग्राम को अनइंस्टॉल करने का प्रयास करते हैं, तो आप इसे पूरी तरह से करने में सक्षम नहीं होते हैं और उसी के कुछ निशान रह जाते हैं जो रजिस्ट्री संचालन को बाधित करते हैं। यह प्रोग्राम शॉर्टकट के लिए विशेष रूप से सच है।
कभी-कभी डेस्कटॉप आइकन आपकी स्क्रीन पर दिखाई देते हैं या टूल ट्रे में भी होते हैं, हालांकि वे स्टार्ट मेनू पर नहीं होते हैं। कभी-कभी, हम आइकनों को भी हटा देते हैं, फिर भी उनकी उपस्थिति सिस्टम की रजिस्ट्री फ़ाइल में होती है। इस प्रकार, समस्या तब उत्पन्न होती है जब सीपीयू फ़ाइल पथ में त्रुटि के कारण गलत स्थान पर जाने वाली फ़ाइल को खोजने में पथभ्रष्ट हो जाता है।
इस प्रकार, यह आपको केवल त्रुटि संदेश देगा और फ़ाइल को कभी नहीं खोलेगा क्योंकि यह उस स्थान तक स्वयं पहुंचने में सक्षम नहीं है। भले ही आप एक बेहतर और नए इंस्टॉल किए गए एप्लिकेशन या सॉफ़्टवेयर को खोलने का प्रयास कर रहे हों, फिर भी यह केवल त्रुटि संदेश दिखाएगा।
रजिस्ट्री मरम्मत सॉफ्टवेयर का उपयोग करके इस समस्या को कम किया जा सकता है। इस प्रकार, अनइंस्टॉल करने के लिए भी, आपको रजिस्ट्री मरम्मत सॉफ़्टवेयर का उपयोग करना चाहिए।
शॉर्टकट प्रोग्राम में त्रुटियों का एक अन्य कारण अनाथ फ़ाइलें हैं। स्थानीय डिस्क में ये फ़ाइलें और शॉर्टकट भी होते हैं। हालांकि, इनमें से कोई भी बड़ी समस्या नहीं है, लेकिन शॉर्टकट और एप्लिकेशन के बीच मौजूद मूल लिंक है।
कोई शॉर्टकट त्रुटियों को कैसे ठीक कर सकता है?
शॉर्टकट त्रुटियों से छुटकारा पाने का सबसे अच्छा तरीका रजिस्ट्री मरम्मत सॉफ्टवेयर का उपयोग करना है जो कई समस्याओं के लिए एक अच्छा उपकरण है। रजिस्ट्री में मुद्दों को हल करने के अलावा, यह टूटे हुए शॉर्टकट और उन शॉर्टकट को भी मिटाने में मदद करता है जो प्रकृति में अप्रचलित हैं। सभी लापता लिंक और तथाकथित अनाथ फ़ाइलें इसके द्वारा उनके प्रतिनिधित्व अनुप्रयोगों के साथ पुनर्स्थापित की जाती हैं।
रजिस्ट्री मरम्मत सॉफ्टवेयर का उपयोग करने के बारे में सबसे उत्कृष्ट हिस्सा यह है कि इन कार्यों को ठीक से किया जाता है और किसी भी जानकारी को खोने का कोई खतरा नहीं है क्योंकि अच्छी गुणवत्ता वाली रजिस्ट्री मरम्मत सॉफ्टवेयर द्वारा बैक अप फ़ाइल बनाई जाती है।
स्मार्ट कीज़ – विंडोज के लिए कीबोर्ड शॉर्टकट्स की सूची | List of Keyboard Shortcuts For Windows
जिस तरह से आप इसका उपयोग करते हैं, उसके लिए विंडोज के पास बहुत सारे अलग-अलग विकल्प हैं। आप माउस या टचपैड का उपयोग करने के लिए बाध्य नहीं हैं। यदि आपने कभी सोचा है कि सामग्री को हाइलाइट करने या बटन खोजने और फिर अपने माउस को क्लिक करने से कोई तेज़ तरीका होना चाहिए, तो आप शायद सही हैं। यहां विंडोज के लिए कुछ शॉर्टकट कुंजियां दी गई हैं जिनके बारे में आप जानते भी हैं और शायद नहीं भी।
F5 पेज को रिफ्रेश करने के लिए – यह लगभग किसी भी वेब ब्राउज़र पर काम करता है। यदि आप फ़ायरफ़ॉक्स उपयोगकर्ता हैं और आपका साथी एक निश्चित इंटरनेट एक्सप्लोरर व्यक्ति है, फिर भी आप इस अवसर पर पीसी की अदला-बदली करते हैं, तो यह अच्छी खबर है। यह पता लगाने के बजाय कि रिफ्रेश बटन कहां है (या फ़ायरफ़ॉक्स की तरह स्थानांतरित हो गया है जब इसे संस्करण 4 में स्थानांतरित किया गया था), आप जिस पेज पर हैं, उसे रीफ्रेश करने के लिए बस F5 बटन दबाएं।
Ctrl Y के साथ प्रयोग करें – यह थोड़ा अजीब है कि आपके द्वारा उपयोग किए जा रहे प्रोग्राम के आधार पर इसका अलग प्रभाव पड़ता है। इसलिए किसी ऐसी चीज़ के साथ प्रयोग न करें जिसकी आपको परवाह है। कुछ एप्लिकेशन में, Ctrl Y दबाने से आपने जो पिछली बार टाइप किया था वह फिर से हो जाएगा। अन्य में, यह उस पंक्ति को हटा देगा जिस पर आप हैं। इसका उपयोग विंडोज़ से पहले होता है, यही कारण है कि यह उतना सुसंगत नहीं है जितना आप चाहते हैं।
सीटीआरएल एन – आम तौर पर यह आपके द्वारा चलाए जा रहे प्रोग्राम की एक नई विंडो खोलेगा। चाहे वह ब्राउज़र, वर्ड, एक्सेल या कुछ भी हो। अनजाने में Ctrl N दबाने से अक्सर घबराहट हो सकती है क्योंकि ऐसा प्रतीत होता है कि आपने जो कुछ भी टाइप किया है उसे अभी-अभी डिलीट किया है। पसीना बहाना बंद करो – आपने नहीं किया है – आपने अभी कार्यक्रम का एक नया उदाहरण खोला है। पिछले उदाहरण का चयन करने के लिए इसे बंद करें या स्क्रीन के निचले भाग में पूर्वावलोकन का उपयोग करें।
F2 – यह आपको फ़ाइल का नाम बदलने का एक त्वरित तरीका देता है। जब आप वर्ड जैसे प्रोग्राम में फाइल ओपन या फाइल सेव बॉक्स में होते हैं, तो फाइल का नाम हाइलाइट करने और F2 दबाने से आप फाइल का नाम संपादित कर सकेंगे। बढ़िया है यदि आपने फ़ाइल नाम में किसी टाइपिंग त्रुटि के साथ कुछ सहेजा है और जानते हैं कि यदि आप इसका नाम बदलकर कुछ अधिक समझदार नहीं करते हैं तो आप इसे फिर कभी नहीं पाएँगे। यह एक्सेल में भी काम करता है – वर्तमान सेल को हाइलाइट करें और उस सेल को संपादित करने में सक्षम होने के लिए F2 दबाएं।
सीटीआरएल एफ – यह अधिकांश कार्यक्रमों में “ढूंढें” विकल्प लाता है। यह कैसे करता है यह प्रोग्राम से प्रोग्राम और यहां तक कि संस्करण से संस्करण में भिन्न होता है क्योंकि सॉफ्टवेयर इंजीनियर चीजों को और अधिक सुलभ बनाने की कोशिश करते हैं। Ctrl-F के साथ प्रयोग करें और देखें कि आपके द्वारा उपयोग किए जाने वाले प्रोग्राम इसका जवाब कैसे देते हैं।
Ctrl + और Ctrl – (Ctrl 0 का उल्लेख नहीं करने के लिए) – यदि आप जिस वेबसाइट को देख रहे हैं, उसने अपने फ़ॉन्ट आकार के साथ कुछ अजीब किया है, तो यह उपयोगी है। Ctrl + एक आकार ऊपर जाएगा (मान लीजिए 100% से 125%), Ctrl – एक आकार वापस नीचे चला जाएगा। और Ctrl 0 (यह एक शून्य है, अक्षर O नहीं) आपके स्क्रीन के नियमित 100% आकार पर वापस जाएगा जो कि अन्य संयोजनों में से एक को कई बार हिट करने की तुलना में बहुत आसान है यदि आप प्रयोग कर रहे हैं बजाय इसके कि यह आपके लिए अच्छा है .
कार्यक्रम मेनू विशिष्ट शॉर्टकट – Alt कुंजी और रेखांकित अक्षर को दबाकर प्रोग्राम के मेनू में रेखांकित की गई किसी भी चीज़ के पास कॉल किया जा सकता है। चूंकि आप इसे उन मेनू आइटमों के साथ नहीं कर सकते हैं जो तुरंत दिखाई नहीं दे रहे हैं – उदाहरण के लिए फ़ाइल मेनू पर फ़ाइल के नीचे कुछ भी – प्रोग्राम विशिष्ट शॉर्टकट की एक सूची होगी, जिस पर पहुंचा जा सकता है, कभी-कभी Ctrl कुंजी का उपयोग करके अक्षर, कभी-कभी आपके कीबोर्ड के शीर्ष पर F कुंजियों में से किसी एक का उपयोग करके।