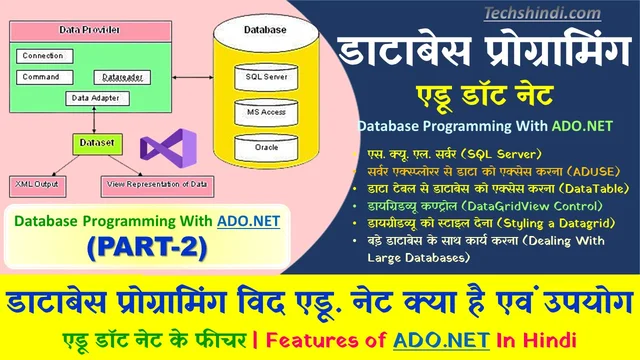डाटाबेस प्रोग्रामिंग विद एडू. नेटपार्ट-2 | डाटा बेस प्रोग्रामिंग क्या है? | एडीओ ADO.NET का परिचय | Database Programming With ADO.NET In Hindi
डाटाबेस प्रोग्रामिंग विद एडू. नेट परिचय (Introduction) – ए.डी.यू. या एडू डॉट नेट लायब्रेरी का वह संकलन है जो आपको कई डाटाबेस प्रणालियों का इकट्ठा एक्सेस विजुअल स्टूडिया डॉट नेट में उपलब्ध कराता है। डाटाबेस प्रणालियों में आप किसी भी डाटाबेस प्रणाली यथा एस. क्यू.एल., अरिकल का उपयोग कर अपने एप्लिकेशन में डाटाबेस को जोड़ सकते हैं। इस अध्याय में हम आपके साथ एडू डॉट नेट की चर्चा करेंगे। एडू डॉट नेट असंयोजित डाटा आर्किटेक्चर (disconnected data architecture) पर आधारित है। संयोजित डाटा आर्किटेक्चर के बारे में भी इस अध्याय में आपको बताया गया है।
इस पार्ट-2 में हम जानेगे :- एस. क्यू. एल. सर्वर (SQL Server), सर्वर एक्स्प्लोरर से डाटा को एक्सेस करना (Accessing Data Using Server Explorer), डाटा टेबल से डाटाबेस को एक्सेस करना (Accessing a Database with a DataTable), डायग्रिडव्यू कण्ट्रोल (DataGridView Control), डायग्रीडव्यू को स्टाइल देना (Styling a Datagrid), बड़े डाटाबेस के साथ कार्य करना (Dealing With Large Databases)
एस. क्यू. एल. सर्वर (SQL Server)
एस. क्यू. एल. सर्वर अथवा माइक्रोसॉफ्ट एस. क्यू. एल. सर्वर का उपयोग मुख्य रूप से कम्प्यूटर डाटाबेस को बनाने तथा उन्हें मेनटेन करने में होता है। इसकी सहायता से आप यूजर ग्राफिकल यूजर इंटरफेस का निर्माण कर सकते हैं। इसीलिए इसे बैक-एण्ड सॉफ्टवेयर कहा जाता है तथा कोई भी एप्लिकेशन बैक-एण्ड और फ्रण्ट एण्ड का सम्मिश्रण होता है। इसी उद्देश्य के लिए माइक्रोसॉफ्ट वी.बी. डॉट नेट ऐसी सुविधा उपलब्ध कराता है जिससे आप विजुअल बेसिक डॉट नेट क्षमताओं तथा एस. क्यू. एल. सर्वर की क्षमताओं को मिलाकर एप्लिकेशन बना सकें।
जब आप विजुअल स्टूडियो डॉट नेट के साथ एस.क्यू.एल. सर्वर का उपयोग करते हैं तो आप इसे बगैर खोले ही इसका उपयोग अपने एप्लीकेशन में कर सकते हैं। इसके लिए यह आवश्यक नहीं कि एस.क्यू.एल. सर्वर को खोलकर इसकी क्षमताओं का उपयोग करें।
सर्वर एक्स्प्लोरर से डाटा को एक्सेस करना (Accessing Data Using Server Explorer)
सर्वर एक्स्प्लोरर विजुअल स्टूडियो डॉट नेट का ऐसा टूल जिसकी सहायता से आप अपने एप्लिकेशन को विभिन्न प्रकार के डाटा स्रोतों के साथ जोड़ सकते हैं। सर्वर एक्स्प्लोरर को स्क्रीन पर प्रकट करने के लिए यह करें-
- View मेन्यू को क्लिक करें तथा Server Explorer का चयन करे। या फिर CTRL+ALT+S को की-बोर्ड से
दबाएँ। तत्पश्चात् आपको सर्वर एक्स्प्लोरर दिखाई देगा। - अब किसी एप्लिकेशन के साथ डाटा स्रोत को जोड़ने के लिए आवश्यक है कि डाटा कनेक्शन बनाने के लिए सर्वर एक्स्प्लोरर में Data Connections को दायाँ क्लिक करें तथा Add Connection… का चयन करें। इसके बाद डायलॉग बॉक्स प्रकट होगा।
- Add Connection डायलॉग बॉक्स को आप Tools Connect to Database… का चयन करके भी प्रकट कर सकते हैं।
- Data Connection डायलॉग बॉक्स में Data Source: के Change… बटन को क्लिक करें। तत्पश्चात् आपको Change Data Source डायलॉग बॉक्स दिखेगा।
- Change Data Source डायलॉग बॉक्स में आप कई प्रकार के डाटा स्रोत का चयन कर सकते हैं। Choose Data Source डायलॉग बॉक्स तब प्रकट होता है जब आप पहली बार कनेक्शन या डाटाबेस रेफ्रेन्स (database reference) जोड़ते हैं। आमतौर पर Change Data Source डायलॉग बॉक्स ही प्रकट होते हैं। दोनो ही डायलॉग बॉक्स का उद्देश्य एक ही है। आपको डाटा स्रोत तथा प्रोवाइडर के चयन का विकल्प उपलब्ध करवाना। यदि आप डाटाबेस के रूप में माइक्रोसॉफ्ट एक्सेस का उपयोग करना चाहते हैं तो Microsoft Access Database File का चयन करें। यदि डाटा प्रोवाइडर के रूप में माइक्रोसॉफ्ट एस. क्यू.एल. सर्वर का उपयोग करना चाहते हैं तो Microsoft SQL Server का चयन करें। यदि आप ऑरेकल डाटा प्रोवाइडर चाहते हैं तो Oracle Database का चयन करें।
- यदि आपने Data Source टेक्स्टबॉक्स में Microsoft Access Database File (OLE DB) का चयन किया है तो Add Connection डायलॉग बॉक्स में Data Source: टेक्स्टबॉक्स में वह चयनित मिलेगा।
- अब Database file name: टेक्स्टबॉक्स में डाटाबेस फाइल का चयन करने के लिए Browse… को क्लिक करें। तत्पश्चात् Select Microsoft Access Database File डायलॉग बॉक्स प्रकट होगा। डाटाबेस फाइल को लोकेट करें तथा इसे एप्लिकेशन के साथ जोड़ने के लिए तथा Open को क्लिक करें।
- आप देखेंगे कि Database file name: टेक्स्टबॉक्स में चयनित फाइल का नाम इसके पूर्ण पाथ के साथ प्रकट हो गया है।
- जिस डाटाबेस के साथ आप कार्य करना चाहते हैं उस डाटाबेस को स्पष्ट करने के बाद कनेक्शन बना अथवा नहीं आप इसे सुनिश्चित करने के लिए Test Connection को क्लिक करें। ऐसा करने पर यदि कनेक्शन सफल होता है तो Test Connection Succeeded संदेश आएगा।
- OK क्लिक कर संदेश बॉक्स बंद कर दें। अब आपका डाटा प्रोवाइडर से कनेक्शन सफल हुआ।
- फिर OK को क्लिक कर Add Connection डायलॉग बॉक्स को बंद करें।
- इसके पश्चात् सर्वर एक्स्प्लोरर में वह डाटाबेस तथा उसके टेबल दिखेंगे।
- इसके बाद आप इस कनेक्शन का उपयोग किसी भी एप्लिकेशन के साथ कर सकते हैं। टेबल के डाटा को देखने के लिए आप उस टेबल को दायाँ क्लिक करे तथा Show Data Table का चयन करें।
- तत्पश्चात् फॉर्म डिजायनर के स्थान पर उस टेबल का डाटा दिखाई देगा।
डाटाबेस प्रोग्रामिंग विद एडू. नेट | डाटा बेस प्रोग्रामिंग क्या है? | Data Base से Connection Stable करने के लिये Steps | Connection Class In ADO.NET In Hindi
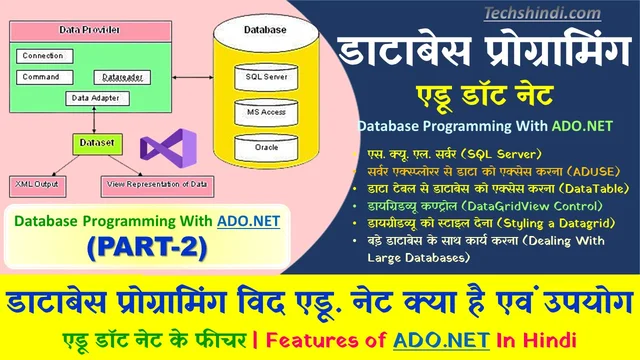
डाटा टेबल से डाटाबेस को एक्सेस करना (Accessing a Database with a DataTable)
DataTable ऑब्जेक्ट किसी सारणी के विषय-वस्तु को आयताकार ऐरे में रखता है। डाटा टेबल द्वि-विमीय ऐरे की तरह होता है जिसमें पंक्तियाँ तथा कॉलम होते हैं। निम्नलिखित छः लाइन को कोडिंग dt नामक एक DataTable वेरियेबल बनाते हैं तथा CUSTOMERS.MDB (एक्सेस डाटाबेस) के CUSTOMDETAILS सारणी के विषय वस्तु के साथ इसे भरते हैं –
Dim As New Data Table()
Dim ConnStr As String = “Provider = Microsoft.Jet. OLEDB, 4.0;” & “Data Source = CUSTOMERS.MDB”
Dim SqlStr As String = “SELECT * from Custom Details”
Dim dataAdapter As New OleDB.OleDbDataAdapter (SqlStr, connStr)
DataAdapter. Fill()
DataAdapter.Dispose()
उपरोक्त कोड में सबसे पहला स्टेटमेण्ट dt नाम का DataTable का एक वेरियेबल बनाता है। उपरोक्त छ: लाइन एक्सेस डाटाबेस को किसी एप्लीकेशन से जोड़ने का मूलमंत्र है।
Rows.Count – तालिका में रिकार्ड के कुल संख्या को बताता है। तथा
dt.Columns.Count – तालिका में कॉलमों की संख्या को बताता है। रिकॉर्ड की संख्या 0 से शुरू होकर dt.Rows.Count-1 तक चलता है। तथा फील्ड की संख्या 0 से शुरू होकर dt.Columns.Count-1 तक चलता है।
dt.Columns(j) – Jवाँ फील्ड का नाम होता है। तथा
dt.Rows(i) (j) – iवाँ रिकॉर्ड का Jवाँ फील्ड का मान है। इसी प्रकार,dt.Rows(i) (fieldname) का मान वह स्ट्रिंग है को वाँ रिकॉर्ड के निर्धारित फील्ड की एण्ट्री (entry) में होता है।
आओ सीखें – एक विण्डोज एप्लिकेशन बनायें। इसमें एक लिस्टबॉक्स को जोड़ें जो CUSTOMERS.MDB के CUSTOMDETAILS तालिका के Name के डाटा को डिस्प्ले करता है। तथा जेसे जैसे किसी विशेष नाम का चयन किया जाय वैसे वैसे इवेण्ट प्रॉसीजर उस रिकॉर्ड से उस नाम का मोबाइल टेक्स्टबॉक्स में प्रकट करे। इसका तथा इसके ऑब्जेक्ट, प्रॉपर्टी तथा मान इस प्रकार होंगे –
| ऑब्जेक्ट | प्रॉपर्टी | मान |
| फॉर्म | Name | Form1 |
| Text | My Project | |
| लिस्टबॉक्स | Name | IstNames |
| लेबल | Name | Labell |
| Text | Mobile | |
| टेक्स्टबॉक्स | Name | txtMobile |
| ReadOnly | True | |
| Text | रिक्त |
समाधान :
- File मेन्यू को क्लिक करें तथा New Project का चयन करें।
- New Project डायलॉग बॉक्स खुलने के पश्चात् Templates पेन में Windows Application को क्लिक करें।
- Name टेक्स्टबॉक्स में My Project टाइप करें तथा OK को क्लिक करें। इसके बाद एक नया विण्डोज फॉर्ड्स प्रोजेक्ट खुलेगा।
- फॉर्म पर प्रश्न में दिये गये अनुसार टूलबॉक्स में कंट्रोल को जोड़ें तथा उन्हें सजायें।
- फॉर्म को दो बार क्लिक करें और Public Class Form1 तथा End Class के बीच इस कोड को टाइप करें-
Dim dt As New DataTable
Private Sub Form1_Load(ByVal sender As System. Object, ByVal e As System.EventArgs) Handles
MyBase.Load
Dim connStr As String = “Provider = Microsoft.Jet.OLEDB.4.0;” & “Data Source =
Customers. MDB”
Dim SqlStr As String = “SELECT * FROM CUSTOMDETAILS”
Dim dataAdapter As New OleDb. OleDbDataAdapter(SqlStr, connStr)
dataAdapter.Fill(dt)
dataAdapter.Dispose()
IstNames.DataSource = dt
IstNames.DisplayMember = “Name”
End Sub
Private Sub IstNames_SelectedIndex Changed (ByVal sender As System. Object, ByVale As System.EventArgs) Handles 1stNames.SelectedIndex Changed
txtMobile.Text = CStr(dt.Rows (IstNames.SelectedIndex)(“Mobile”))
End Sub
- F5 दबाकर रन करायें। इसका परिणाम होना चाहिए।
डाटाग्रिडव्यू कण्ट्रोल (DataGridView Control)
आपने अब तक जाना कि डाटाबेस से सूचना लेकर हम उन्हें टेक्स्ट बॉक्स तथा लिस्ट बॉक्स में डिस्पले कैसे करते हैं। वी. बी. डॉट नेट में इस कार्य के लिए एक विशेष कण्ट्रोल है जिसे हम डाटाग्रिडव्यू (DataGridView) कन्ट्रोल के नाम से जानते हैं। डाटाग्रिडव्यू कन्ट्रोल टेबल फॉरमेट में डाटा को डिस्प्ले करने के लिए उपयोग में लाया जाता है। डायग्रिडव्यू कन्ट्रोल का नाम देने के लिए dg उपसर्ग का उपयोग करते हैं।
1- ग्रिड में डाटा को डिस्प्ले करना (Displaying Data in Grid) – ग्रिड में डाटा को डिस्प्ले करने के लिए सबसे पहले हम एक फॉर्म खोलते हैं। तथा टूलबॉक्स के Data टैब में से DataGridView कन्ट्रोल को दो बार क्लिक कर इसे फॉर्म पर जोड़ते हैं। (देखें चित्र 10.11) इसके बाद प्रॉपर्टीज विण्डो से इसके Anchor प्रॉपर्टी को Left, Top, Right या Left, Right, Bottom सेट करके उसे फॉर्म पर इस तरह व्यवस्थित करते हैं ताकि फॉर्म पर ऊपर या नीचे बटन जोड़ने के लिए जगह मिल जाय। (देखें चित्र 10.12) इसके पश्चात् ग्रिड में डाटाबेस के डाटा को डिस्प्ले करने के लिए यह करें-
- DataGrid View Tasks बटन को ग्रिड से क्लिक करें।
- उसके पश्चात् DataGrid View Tasks विण्डो दिखेगा।
- Choose Data Source पुल डाउन मेन्यू को क्लिक करें तथा Add Project Data Source को क्लिक करें।
- उसके पश्चात् Data Source Configuration Wizard खुलेगा। यहाँ बाई डिफॉल्ट Database चयन है। देख लीजिए यदि चयनित है तो Next क्लिक करें अन्यथा Database का चयन करें और Next क्लिक करें।
- उसके पश्चात् Choose Your Data Connection अगला स्टेप आएगा। New Connection… बटन को क्लिक करें।
- इसके पश्चात् Add Connection डायलॉग बॉक्स चित्र 10.17 की भाँति प्रकट होगा। यहाँ Data Source में Change Data Source डायलॉग बॉक्स में Data Source लिस्ट से Microsoft Access Database File का चयन कर Microsoft Access Database File (OLE DB) चयनित है तो ठीक है अन्यथा Change बटन को क्लिक करके OK क्लिक करें।
- फिर, Database file name : के Browse बटन को क्लिक करें। क्लिक कररने पर Select Microsoft Access Database File विंडो आएगा। यहाँ अपने एक्सेस डाटाबेस फाइल को लोकेट करें तथा उपयुक्त डाटाबेस फाइल का चयन करके Open को क्लिक करें। (हमने यहाँ Personal Manager को क्लिक किया है।) आप चाहें तो यह पता कर सकते हैं कि डाटाबेस कनेक्शन सफल हुआ अथवा नहीं। इसके लिए Test Connection को क्लिक करें जिसके फलस्वरूप डायलॉग बॉक्स में Test Connection Succeeded प्रकट होगा जो यह सुनिश्चित करता है कि सब कुछ अब तक ठीक है।
- OK क्लिक करें। उसके बाद Choose Your Data Connection डायलॉग बॉक्स में आ जायेंगे। यहाँ आप Connection String के (+) चिन्ह को क्लिक कर कनेक्शन स्ट्रिंग को कॉपी कर सकते हैं जो कोडिंग में काम आयेगा।
- इसके बाद एक संदेश डायलॉग बॉक्स आयेगा जो आपको यह सूचित करता है कि यह डाटाबेस प्रोजेक्ट फोल्डर में नह है जो डिप्लॉयमेण्ट के लिए आवश्यक है। आप इसे अपने प्रोजेक्ट फोल्डर में कॉपी करने के लिए Yes क्लिक करें
- इसके बाद Save the Connection String to the Application Configuration File स्टेप आयेगा। यहाँ आप कनेक्शन को डिफॉल्ट नाम से सुरक्षित कर सकते हैं या फिर अपना कोई नाम दे सकते हैं। अपना नाम देने के लिए डिफॉल्ट नाम हटाकर अपना नाम दे दें। डिफॉल्ट नाम को संशोधित करने के लिए Yes, Save the connection as : चेक बॉक्स चेक्ड होना चाहिए। इसके बाद Next को क्लिक करें।
- उसके बाद Choose Your Database Objects स्टेप आयेगा। यहाँ नीचे Dataset name: टेक्स्ट बॉक्स में डाटा सेट का नाम है जो आपके कोडिंग में महत्वपूर्ण भूमिका निभाता है। परन्तु उस एप्लीकेशन में इन सब को याद करने की आवश्यकता नहीं है। यहाँ Tables चेक बॉक्स को चेक करें और Finish को क्लिक करें।
- यदि आपके डाटाबेस फाइल में एक से अधिक टेबल है तो उसका चयन करने के लिए DataView Tasks बटन को डाटाग्रिडव्यू से
क्लिक करें तथा DataView Tasks में Choose Data Source पुल डाउन को क्लिक करें और Other Data Sources से उस टेबल का चयन करें जिससे डाटा को आप ग्रिड में डिस्प्ले करना चाहते हैं। - F5 दबाकर परिणाम देखें।
2- ग्रीड में डाटा को कोड के माध्यम से दिखाना (Displaying Data in Grid Through Code) – पिछले खण्ड में आपने देखा कि डिजायन समय में डाटाग्रीड में कैसे डाटा को प्रकट करें। आइए, इस खण्ड में हम कोड की सहायता से डाटा को दिखाते हैं। डाटयग्रीड कन्ट्रोल सर्वर इक्स्प्लोरर के द्वारा प्रदर्शित तालिका के समान ही तालिका कॉरमेट में पूरे व्यू के लिए मानों को डिस्प्ले करता है। डाटाग्रीड कन्ट्रोल के नाम के लिए सामान्य उपसर्ग (prefix) dg होता है। डाटा टेबल के भरने के बाद यह स्टेटमेण्ट dg Data.DataSource= dt
dt डाटा तालिका (data table) के सामग्री को डाटा ग्रीड में डिस्प्ले करता है। कोड के माध्यम से ग्रीड में डाटा को कैसे प्रकट किया जाता है को समझे –
आओ सीखें – एक विण्डोज एप्लिकेशन बनायें। जो CUSTOMERS.MDB के दोनों तालिकाओं से डाटा को ग्रीड में डिस्प्ले करे। इसमें दो बटन Show By Cities तथा Show By Dues होंगे। Show By Cities CUSTOMDETAILS के सभी फील्ड से डाटा को प्रकट करेगा जबकि Show By Dues CUSTOMDETAILS के सभी डाटा के साथ ही OUTSTANDINGS तालिका के Dus फील्ड डाटा को भी प्रकट करेगा। इसका इंटरफेस तथा ऑब्जेक्ट प्रॉपर्टीज और मान इस प्रकार होंगे-
| ऑब्जेक्ट | प्रॉपर्टी | मान |
| फॉर्म | Name | Form1 |
| Text | Lab Exercise 10.3 | |
| बटन | Name | btnCities |
| Text | Show By Cities | |
| बटन | Name | btnDues |
| Text | Show By Dues | |
| डाटाग्रीड | Name | dgData |
| Anchor | Top, Left, Right |
समाधान :
- File मेन्यू को क्लिक करें तथा New Project का चयन करें।
- New Project डायलॉग बॉक्स खुलने के पश्चात् Templates पेन में Windows Application को क्लिक करें।
- Name टेक्स्टबॉक्स में My Project टाइप करें तथा OK को क्लिक करें। इसके बाद एक नया विण्डोज फॉर्मूस प्रोजेक्ट खुलेगा।
- फॉर्म पर प्रश्न में दिये गये अनुसार टूलबॉक्स में कंट्रोल को जोड़ें तथा उन्हें सजायें।
- फॉर्म को दो बार क्लिक करें और Public Class Form1 तथा End Class के बीच इस कोड को टाइप करें-
Private Sub Form1_Load(ByVal sender As Object, ByVal e As System.EventArgs) Handles Me.Load
UpdateDataGrid(“Select From CustomDetails”)
End Sub
Private Sub btnCities_Click(ByVal sender As Object, ByVal e As System.EventArgs) Handles
btnCities.Click
UpdateDataGrid(“Select * FROM CUSTOMDETAILS ORDER BY CITY ASC”)
Private Sub btnDues_Click(ByVal sender As Object, ByVal e As System.EventArgs) Handles
btnDues.Click
UpdateDataGrid(“Select Name, Customdetails.Name, customdetails.state, dues from customdetails inner join outstandings on customdetails.custid = outstandings custid order by outstandings.dues asc “)
UpdateDataGrid(“Select Name, State, Dues from customdetails inner join outstandings
customdetails.custid = outstandings.custid order by outstandings.dues asc “)
End Sub
Sub UpdateDataGrid(ByVal SqlStr As String)
Dim dt As New DataTable()
CUSTOMERS.MDB”
Dim dataAdapter As New OleDb.OleDbDataAdapter(SqlStr, ConnStr)
dataAdapter.Fill(dt)
dataAdapter.Dispose()
dgData.DataSource = dt
End Sub
F5 दबाकर एप्लिकेशन को रन करें। इसका परिणाम दिखन चाहिए।
डाटाग्रीडव्यू को स्टाइल देना (Styling a Datagrid)
डाटाग्रीडव्यू का डिफॉल्ट अपिअरेन्स सामान्य (plain) होता है। आप इसे अपने अनुसार एक विशेष स्टाइल दे सकते हैं। इसके लिए कई प्रॉपर्टी होते हैं जिन्हें आपको सेट करना होता है। सारणी में डाटाग्रीडव्यू के विभिन्न अवयव को फॉरमेट करने हेतु प्रॉपर्टी तथा उनके विवरण दिये गये हैं।
| BorderStyle – डाटाग्रीडव्यू का बॉर्डर स्टाइल सेट करता है। |
| CellBorderStyle – डाटाग्रीडव्यू के सेल बॉर्डर स्टाइल को सेट करता है। इसमें आप Custom को छोड़कर कोई भी स्टाइल चुन सकते हैं। |
| Clipboard Copy Mode – इसके माध्यम से आप यह सेट कर सकते हैं कि यूजर सेल के टेक्स्ट को यदि कॉपी करें तो इसके साथ रो हेडर तथा कॉलम हेडर कॉपी होगा अथवा नहीं। अगर आप यूजर को कॉपी सुविधा नहीं देना चाहते हैं तो इसे Disable सेट करें। यदि आप यूजर को सेल टेक्स्ट के साथ उसके हेडर टेक्स्ट के कॉपी की भी सुविधा देना चाहते हैं तो Enable AlwaysInclude Header Text सेट करें अन्यथा Enable WithoutHeaderText सेट करें। |
| ColumnHeader BorderStyle – कॉलम हेडर के बॉर्डर स्टाइल को सेट करता है। इसमें Custom को छोड़कर कोई भी मान का चयन कर सकते हैं। |
| Column HeadersDefaultCellStyle – कॉलम का डिफॉल्ट हेडर स्टाइल सेट करता है। हेडर के लिए आप यदि सभी कॉलम का हेडर टेक्स्ट Verdana तथा Bold चाहते हैं तो इसके इलिपसिस बटन (…) को क्लिक कर CellStyle Builder डायलॉग बॉक्स को चित्र 10.27 की भाँति प्रकट करें तथा Appearance खण्ड के Font इलिपसिस बटन को क्लिक करें। तदुपरांत Font डायलॉग बॉक्स से Verdana तथा Bold का चयन करें। इसी प्रकार आप ForeColor, Selection BackColor तथा SelectionForeColor से आप कॉलम हेडर को रंग दे सकते हैं, चयनित पृष्ठ को रंग दे सकते हैं तथा चयन को रंग दे सकते हैं। इसी प्रकार CellStyle Builder डायलॉग बॉक्स से Behavior खण्ड में Format इलिपसिस बटन (…) को क्लिक कर चित्र की भाँति Format String Dialog डायलॉग बॉक्स को खोल कर विभिन्न डाटा मान की फॉरमेटिंग कर सकते हैं। |
| ColumnHeadersHeight – कॉलम के हेडर रो के ऊँचाई को पिक्सेल में सेट करता है। परन्तु इसके लिए ColumnHeadersHeightSizeMode से EnableResizing सेट होना चाहिए। |
| ColumnHeadersHeightSizeMode – इसके माध्यम से आप कॉलम हेडर की ऊँचाई को सेट कर सकते हैं। इसके माध्यम से आप कॉलम हेडर के आकार को बदलने, न बदलने तथा इसके टेक्स्ट के अनुसार इसके आकार को निर्धारित करने की सुविधा दे सकते हैं। इसके लिए Enable Resizing, Disable Resizing तथा AutoSize का क्रमशः चयन करें। |
बड़े डाटाबेस के साथ कार्य करना (Dealing With Large Databases)
डाटाग्रीड में डाटा को डिस्प्ले करके आपने देखा। पिछले डाटाग्रीड में हमने एक छोटा डाटाबेस का उपयोग किया था। इसमें फील्ड या कॉलम तथा रो या पंक्ति दोनों ही कम थे। परन्तु हर बार हमें डाटाबेस के रूप में आवश्यक नहीं कि इतने ही छोटे डाटाबेस के साथ कार्य करना होगा। हमें बड़े डाटाबेस के साथ भी कार्य करना होगा। बड़े डाटाबेस के साथ कार्य करने के लिए हम चार एस. क्यू. एल. स्टेटमेण्ट के साथ कार्य करते हैं।
एस. क्यू. एल. स्टेटमेण्ट-1 (SQL Statement 1) – SELECT * FROM Table1 ORDER BY Field1 ASC/DESC
इस स्टेटमेण्ट के साथ हम निम्नलिखित तरह से अपने डाटा को प्रदर्शित कर सकते हैं-
1. किसी विशेष फील्ड यथा Name, City, State इत्यादि के आधार पर रिकॉर्ड को वर्णमाला क्रम में प्रदर्शित कर
सकते हैं।
2. Name तथा City के आधार पर रिकॉर्ड को वर्णमाला क्रम में प्रदर्शित कर सकते हैं।
3. Outstanding के आधार पर रिकॉर्ड को उल्टे क्रम में प्रदर्शित कर सकते हैं।
एस. क्यू. एल. स्टेटमेण्ट-2 (SQL Statement 2)– SELECT * FROM Table Where Criteria
इस स्टेटमेण्ट की सहायता से हम निम्नलिखित तरह से डाटा को प्रदर्शित करवा सकते हैं।
1. वैसे ग्राहको के नाम जिनके राज्य Madhya Pradesh है।
2. वैसे ग्राहकों के नाम जिनके बकाया राशि 1,00,000 से अधिक है।
3. वैसे रिकॉर्ड जिसके City फील्ड के नाम की शुरुआत P से होती है।
एस. क्यू. एल. स्टेटमेण्ट-3 (SQL Statement 3) – SELECT * FROM Table1 INNER JOIN Table2 ON foreign field = primary field WHERE criteria
यह स्टेटमेण्ट फॉरेन की के आधार पर किसी डाटाबेस के तालिकाओं को जोड़कर कई प्रकार से रिकॉर्ड को प्रदर्शित करता है। उदाहरण के लिए-
1. वैसे रिकॉर्ड को प्रदर्शित करना जिसके City फील्ड के डाटा का दूसरा अक्षर a हो।
2. नामों को उल्टे वर्णमाला क्रम में उनके बकाया राशि के साथ डिस्प्ले करना।
एस. क्यू. एल. स्टेटमेण्ट-4 (SQL Statement 4) – SELECT field1, field2, fieldN FROM Table1 WHERE criteria
….
उपरोक्त स्टेटमेण्ट विशेष मापदण्ड को पूरा करने वाले कुछ चुनिंदा फील्ड के डाटा को प्रदर्शित करता है। उदाहरणस्वरूप,
1. CUSTOMDETAILS के Name तथा Mobile फील्ड के सभी डाटा को प्रदर्शित करता है।
2. CUSTOMDETAILS तथा OUTSTANDINGS को मिलाकर CUSTOMDETAILS के Name फील्ड तथा OUTSTANDINGS तालिका के Dues फील्ड के सभी डाटा को प्रदर्शित कर सकता है।
उपरोक्त स्टेण्मेण्ट के प्रारूप में ASC तथा DESC क्रमश: बढ़ते (ascending) या घटते (descending) क्रम को दर्शाता है। Criteria क्लाउज स्ट्रिंग है जिसमें If ब्लॉक के साथ उपयोग किये जाने वाले कंडिशन होते हैं। स्टैण्डर्ड ऑपरेटर <,> तथा = के अतिरिक्त criteria स्ट्रिंग में Like ऑपरेटर का भी उपयोग होता है। Like वाइल्डकार्ड कैरेक्टर जैसे- (अण्डरस्कोर) तथा % (प्रतिशत) चिन्ह का प्रयोग स्ट्रिंग की तुलना पैटर्न (pattern) से करने में करता है। अण्डरस्कोर कैरेक्टर का मतलब एक कैरेक्टर से होता है तथा उस पोजीशन से होती है जहाँ स्ट्रिंग में उसका स्थान है।
उदाहरण के लिए b_n का अर्थ ban, ben, bun हो सकता है। प्रतिशत चिन्ह एक से अधिक कैरेक्टर को इंगित करता है अपितु उसकी पोजीशन वहाँ होती है जो स्ट्रिंग में है। उदाहरण के लिए C% का तात्पर्य c के बाद वाले किसी भी शब्द यथा computer, company, command इत्यादि से हो सकता है। इसी प्रकार %r का तात्पर्य computer, doctor, engineer, philosopher कुछ भी हो सकता है।
SELECT field FROM clause
वाक्य में fields सभी फील्डों को या उपलब्ध फील्ड के क्रम को इंगित करता है तथा clause कोई एक तालिका या दो तालिकाओं का समायोजन हो सकता है। दो तालिकाओं का समायोजन (join) फॉर्म के इस क्लाउज के द्वारा इंगित होता-
table1 INNER JOIN table2 ON foreign key of table1 = primary key of table2 जिसमे WHERE criteria जोड़ने पर criteria के अनुसार ही रिकॉर्ड के दर्शाने को सीमित कर सकता है। तथा इस ORDER BY field(s) ASC/DESC जोड़ने पर स्पष्ट फील्ड के अनुसार रिकॉर्ड बढ़ते या घटते क्रम में प्रस्तुत होंगे।
SELECT * FROM CUSTOMDETAILS ORDER BY Name ASC
बढ़ते हुए क्रम में Name फील्ड के आधार पर CUSTOMDETAILS के सभी रिकॉर्ड को दिखाएगा। इसी प्रकार,
SELECT * FROM CUSTOMDETAILS ORDER BY Name, City ASC
CUSTOMDETAILS तालिका से बढ़ते हुए क्रम (वर्णमाला क्रम) में पहले Name तथा फिर City फील्ड के आधार पर रिकॉर्ड को दिखाएगा।
अब इस स्टेटमेण्ट को देखें-
SELECT * FROM CUSTOMDETAILS ORDER BY STATE DESC
STATE फील्ड के आधार पर उल्टे वर्णमाला क्रम में CUSTOMDETAILS तालिका के सभी रिकॉर्ड को दिखाएगा। इसी प्रकार,
SELECT * FROM CUSTOMDETAILS WHERE State= Madhya Pradesh
CUSTOMDETAILS तालिका से केवल उन्हीं रिकॉर्ड को दिखाएगा जिसके State फील्ड में Madhya Pradesh है। इसी प्रकार,
SELECT * FROM CUSTOMDETAILS WHERE MOBILE Like 92%
CUSTOMDETAILS के केवल उन्हीं रिकॉर्ड को दिखायेगा जिनके मोबाइल संख्या की शुरुआत 92 से है।
ऊपर आपने उदाहरण से कैसे किसी एक तालिका में विभिन्न प्रकार से रिकॉर्ड को दिखाते हैं देख लिया होगा। आइए अब हम यह जानते हैं कि किस प्रकार दो तालिकाओं को मिलाकर हम डाटा को प्रदर्शित करते हैं। हम यहाँ जो उदाहरण प्रस्तुत कर रहे हैं वे CUSTOMERS.MDB के दोनों तालिकाओं CUSTOMDETAILS तथा OUTSTANDINGS के संदर्भ में हैं। इससे यह स्टेटमेण्ट
SELECT * FROM CUSTOMDETAILS INNER JOIN OUTSTANDINGS ON CUSTOMDETAILS.NAME=
OUTSTANDINGS.NAME ORDER BY OUTSTANDINGS.DUES DESC
दोनो तालिकाओं को मिलाकार ग्राहकों के बकाया राशि के अनुसार घटते क्रम में रिकॉर्ड को दर्शायगा। अर्थात् जिसका बकाया राशि सबसे अधिक होगा उसको सबसे पहले दिखायेगा।
इसी प्रकार यह स्टेटमेण्ट उन रिकॉर्ड को दिखायेगा जिनकी बकाया राशि 1,00,000 या उससे ऊपर होगी-
SELECT * FROM CUSTOMDETAILS INNER JOIN OUTSTANDINGS ON
CUSTOMDETAILS.NAME=OUTSTANDINGS.NAME WHERE DUES >= 100000
इसी प्रकार यह स्टेटमेण्ट –
SELECT FROM CUSTOMDETAILS INNER JOIN OUTSTANDINGS ON CUSTOMDETAILS.NAME=
OUTSTANDINGNAME WHERE CITY Like ‘P%’
दोनों तालिकाओं के केवल उन डाटा को दिखायेगा जिनके City फील्ड की शुरुआत P से होती है।
अब आप चाहे तो ऐसा भी कर सकते हैं कि रिकॉर्ड केवल कुछ विशेष फील्ड के आधार पर ही प्रकट हो। उदाहरण के लिए CUSTOMDETAILS से केवल Name तथा Mobile फील्ड के ही रिकॉर्ड प्रकट हों।
ऐसा इस स्टेटमेण्ट से हो सकता है- SELECT Name, Mobile FROM CUSTOMDETAILS
अब आप चाहते हैं कि CUSTOMDETAILS तालिका का Name, Mobile तथा OUTSTANDINGS तालिका का Dues फील्ड का डाटा प्रदर्शित हो तो इस स्टेटमेण्ट का प्रयोग करें-
SELECT Name, Mobile, Dues FROM CUSTOMDETAILS INNER JOIN OUTSTANDINGS ON CUSTOMDETAILS.Name: = OUTSTANDINGS.Name