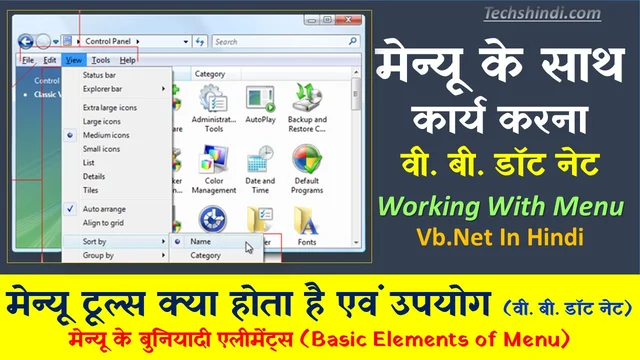मेन्यू के साथ कार्य करना – वी. बी. डॉट नेट | मेन्यू टूल्स क्या होता है एवं मेन्यू के साथ कार्य करना | What Are Menu Tools And Uses
मेन्यू के साथ कार्य करना – किसी ग्राफिकल यूजर इंटरफेस अर्थात् किसी विण्डोज एप्लीकेशन के बारे में आपसे यह पूछा जाय कि आप इस एप्लीकेशन में केवल एक टूल अगर रखना चाहें, तो वह क्या रखेंगे तो मैं कहूँगा कि मेन्यू को रखा जाय। मेन्यू और टूल्स जो आइकन के रूप में पटिटकाओं (bars) (जैसे स्टैण्डर्ड टूल बार तथा फॉरमेटिंग टूल बार) पर होते हैं में एक बुनियादी फर्क यह है कि मेन्यू को माउस तथा की-बोर्ड दोनों की सहायता से उपयोग किया जा सकता है। इस लेख में मैं आपको वी. बी. डॉट नेट में विभिन्न प्रकार मेन्यू को विकसित करना सीखा रहा हूँ।
मेन्यू के बुनियादी एलीमेंट्स (Basic Elements of Menu)
आप नोटपैड, वर्डपैड, माइक्रोसॉफ्ट वर्ड, अडोब पेजमेकर, पेण्ट या इस तरह का कोई भी एप्लीकेशन खोलें। तथा इनके मेन्यू को आप देखें तो आप पायेंगे कि इनमें कुछ मेन्यू समान हैं। साथ ही मेन्यू के अंदर के दो अवयव एक्सेस की तथा शॉर्ट-कट भी समान हैं। इनमें मुख्य मेन्यू जो समान होते हैं वे File, Edit, View, Window तथा Help हैं।
आप इन मेन्यू को जब क्लिक करते हैं, तो नीचे प्रकट होते हुए कुछ मेन्यू दिखेंगे। इनकी इसी प्रकृति के कारण इन्हें हम पुल-डाउन (pull down) मेन्यू कहते हैं। इन मेन्यू में एक और अवयव आप देखेंगे। जिन्हें हम सेपेरेटर बार (seperator bar) कहते हैं। सेपेरेटर बार का उपयोग मेन्यू को आकर्षक बनाने तथा एक समान मेन्यू को इकट्ठा करने में भी हो सकता है। अब मान लें कि आप File मेन्यू को खोलना चाहते हैं, तो इसे दो तरीके से खोल सकते हैं।
पहला आप माउस से इसको क्लिक करें या फिर दूसरा Alt और F की-बोर्ड से एक साथ दबायें। F इस मेन्यू का एक्सेस की है जिसे हम हॉट-की (hot key) भी कहते हैं। File के अंदर कई मेन्यू मिलेंगे जिसमें कुछ मेन्यू के नाम के साथ शॉर्ट-कट-की का भी उल्लेख होता है। उदाहरणार्थ New के साथ Ctrl+N तथा Open के साथ Ctrl+O होते हैं। एक महत्वपूर्ण अवयव इसमें आप यह देखेंगे कि कुछ मेन्यू के नाम के बाद इलिपसिस (ellipsis) अर्थात् तीन बिन्दु होता है। यह इलिपसिस यह संकेत देता है कि आप यदि इसे क्लिक करते हैं तो डायलॉग बॉक्स प्रकट होगा जहाँ से आप उपयुक्त विकल्प का चयन कर सकते हैं।
इसके अतिरिक्त कुछ मेन्यू के पहले आइकन होता है जो टूल बार पर भी उपलब्ध होता है। इसके अतिरिक्त मुख्य मेन्यू के अंदर कुछ मेन्यू ऐसे होते हैं जिसके दायीं ओर एक छोटा ऐरो (arrow) होता है जो यह संकेत करता है कि इसके अंदर कुछ और मेन्यू हैं।
मेन्यू टूल्स क्या होता है एवं उपयोग | मेन्यू के साथ कार्य करना | What Are Menu Tools And Working With Menu
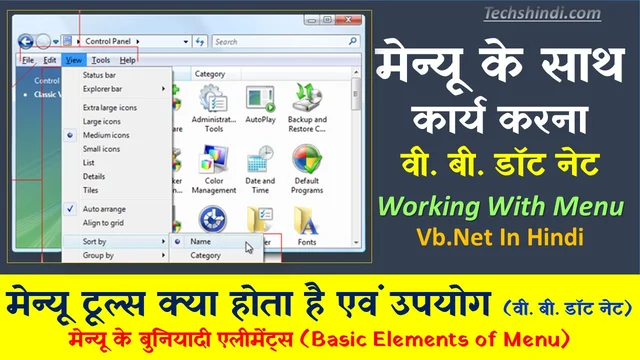
पुल डाउन मेन्यू बनाना (Creating a Pull Down Menu)
विजुअल बेसिक 6.0 तथा विजुअल बेसिक डॉट नेट दोनों ही के मेन्यू बनाने के तरीके बिल्कुल अलग है। विजुअल बेसिक 6.0 में यह कार्य मेन्यू एडिटर की सहायता से होता था। बी. बी. डॉट नेट में यह कार्य MemuStrip नाम के कम्पोनेण्ट से होगा जो टूल बॉक्स के Menus & Toolbars खण्ड में उपलब्ध होता है। पुल डाउन मेन्यू बनाने में निम्नलिखित चरण होते :
- नया प्रोजेक्ट शुरू करें तथा फॉर्म पर मेन्यू बार को जोड़ने के लिए टूलबॉक्स से Menus & Toolbars खण्ड में MenuStrip को दो बार क्लिक करें। ऐसा करने पर कम्पोनेण्ट ट्रे में MenuStrip1 कम्पोनेण्ट जुड़ जायगा।
- फॉर्म के उपर बायीं ओर मेन्यू की जगह पर Type Here बॉक्स के अंदर क्लिक करें।
- इसी प्रकार आगे के मुख्य मेन्यू बनायें।
- मुख्य मेन्यू के अंदर के मेन्यू के लिए मुख्य मेन्यू को क्लिक करें और फिर उसके नीचे Type Here बॉक्स को क्लिक करें। तथा Type Here टेक्सबॉक्स में उस मेन्यू (उदाहरणार्थ New) का नाम लिखें।
मेन्यू को नाम देना (Naming the Menus)
मेन्यू को नाम देने में थोड़ी सावधानी बरतना आवश्यक है। यह इसलिए क्योंकि इसी के आधार पर आपको कोडिंग करना होगा। इसका नाम लिखने की बेहतर विधि मेन्यू के नाम के आगे mnu उपसर्ग जोड़ना होता है। mnuFile, mnuNew इत्यादि इसके उदाहरण हैं। मेन्यू को एक नाम देने के लिए निम्नलिखित करें :
- उस मेन्यू को क्लिक करें तथा प्रॉपर्टीज़ विण्डो को खोलें। प्रोपर्टीज़ विण्डो को खोलने के लिए
View Properties Window का चयन करें या, F4 दबायें। - Name प्रॉपर्टी में जाएँ और इच्छित नाम लिखें।
ध्यान दें : मेन्यू के लिए कोडिंग लिखना आवश्यक है। एक बात याद रखें कि मेन्यू डिजाइन कर लेने से ही मेन्यू कार्य करना शुरू नहीं कर देता है बल्कि इसके लिए मेन्यू डिजाइन करने के बाद आपको कोड भी लिखना होगा।
आमतौर पर जब आप कोई मेन्यू बनाते हैं, तो उसका नाम वी. बी. डॉट नेट इस प्रकार बाई डिफॉल्ट दे देता है ताकि आप उसको आसानी से पहचान सकें। उदाहरण के तौर पर, File मेन्यू के लिए FileToolStripMenultem तथा New मेन्यू के लिए NewToolStripMenuītem आसानी से पहचाने जाने योग्य नाम हैं। अतः उसके नाम में अधिक बदलाव की आवश्यकता नहीं होती है। परन्तु बाई डिफॉल्ट नाम बड़े होने के कारण कोडिंग में असुविधा हो सकती है।
मेन्यू के मध्य सेपेरेटर बार डालना (Putting a Separator Bar Between Menus)
सेपेरेटर बार का उपयोग दो कारणों से होता है। पहला, यह आपके मेन्यू को आकर्षक बनाता है। दूसरा, यह आपके मेन्यू में एक समान मेन्यू को समूह में व्यवस्थित करता है। सेपेरेटर बार जोड़ने के लिए हमने मेन्यू बनाया है जिसमें सेपेरेटर बार जोड़ने के लिए निम्नलिखित पद प्रयुक्त होंगे:
- उस फॉर्म को खोलें जिसके मेन्यू में आप सेपेरेटर बार जोड़ना चाहते हैं।
- जहाँ आप सेपेरेटर बार जोड़ना चाहते हैं उस Type Here बॉक्स को क्लिक करें तथा हायफन (-) टाइप करें।
- अब इसे F5 की दबाकर रन कराएं। इसे रन होने पर आप इसमें सेपेरेटर बार देखेंगे।
शॉट-कट असाइन करना (Assigning Shortcut Keys)
आप माइक्रोसॉफ्ट वर्ड या इस तरह के किसी भी वर्ड प्रोसेसर या अन्य किसी भी एप्लीकेशन में Ctrl+O का उपयोग का Open डायलॉग बॉक्स को खोलने से परिचित होंगे। Ctrl+O ओपन डायलॉग बॉक्स को खोलने का शॉर्ट कट की है। आप अपने एप्लीकेशन के मेन्यू में वी. बी. डॉट नेट की सहायता से शॉर्ट-कट की असाइन कर सकते हैं। शॉर्ट-कट की असाइन करने का सबसे बड़ा लाभ यह है कि आप माउस की सहायता से मेन्यू के चयन के बदले की-बोर्ड से भी उस कार्य को कर सकते हैं। आइए हमने पीछे जो मेन्यू एप्लीकेशन पर कार्य किया है उसमें New मेन्यू को Ctrl+N असाइन करते हैं। इसके लिए आपको निम्नलिखित पदों की आवश्यकता होगी :
- सबसे पहले उस फॉर्म को खोलें जिसमें आपने मेन्यू बनाया है।
- उस पुल-डाउन मुख्य मेन्यू तथा फिर उस उप-मेन्यू को क्लिक करें जिसके लिए आप शॉर्ट-कट की असाइन करना चाहते हैं।
- F4 दबाकर प्रॉपर्टीज़ विण्डो को खोलें यदि वह प्रदर्शित न हो।
- प्रॉपर्टीज़ विण्डो से ShortcutKeys प्रॉपर्टी के डाउन ऐरो का चयन करें तथा Modifiers: के अंदर इच्छानुसार Ctrl, Shift अथवा Alt का चयन करें तथा Key: पुल डाउन मेन्यू को क्लिक करें और वर्ण या फंक्शन की का चयन करें।
इसके बाद फॉर्म पर कहीं भी क्लिक करें। फॉर्म पर देखेंगे कि शॉर्ट-कट की प्रकट हो गया है। शॉर्ट-कट की असाइन करते समय आप यह याद रखें कि शॉट-कट की कोई फंक्शन की, Ctrl के साथ कोई वर्ण (A-Z) या Ctrl और Alt के साथ कोई वर्ण हो सकता है। Alt की या Shift की के साथ किसी वर्ण का समायोजन शॉर्ट-कट की नहीं हो सकता। ऐसा करने पर आपको त्रुटि के अतिरिक्त कुछ नहीं मिलेगा।
ध्यान दें : शॉर्ट-कट की को अदृश्य करना । यदि आप चाहें, तो असाइन किये गये शॉर्ट-कट की को पुल डाउन मेन्यू में छिपा सकते हैं। इसके लिए आपको प्रॉपर्टीज विण्डो से इसके प्रॉपर्टी ShowShortcutkeys को False सेट करना होगा। अपितु इसके बावजूद शॉर्ट-कट की कार्य करेगा।
मेन्यू कमाण्ड से पहले चेकमार्क डालना (Inserting Checkmark Before Menu Command)
पुल डाउन मेन्यू में चेकड् मेन्यू का उपयोग तो आपने देखा ही होगा। पुल डाउन मेन्यू के मेन्यू कमाण्ड के आगे चेक मार्क की उपस्थिति यह बताता है कि एप्लिकेशन में वह विकल्प एक्टिव है। माइक्रोसॉफट वर्ड के Window के अंदर 1 Document1 के आगे चेकमार्क को दिखाया गया है जो यह दर्शाता है कि यह विण्डो खुला है।
वी. बी. डॉट नेट में आप भी इस विकल्प को जोड़ सकते हैं। आइए हम यह जानते हैं कि कैसे मेन्यू कमाण्ड के पहले
चेकमार्क डालते हैं। इसके लिए निम्नलिखित पदों का उपयोग होता है-
- उस फॉर्म को खोलें जिसके मेन्यू एप्लीकेशन को आप संपादित करना चाहते हैं।
- उस पुल डाउन मुख्य मेन्यू तथा उप-मेन्यू का चयन करें जिसके पहले आप चेक मार्क जोड़ना चाहते हैं।
- प्रॉपर्टीज विण्डो को F4 दबाकर या View Properties Window का चयन करके खोलें।
- Check State प्रॉपर्टी के डाउन ऐरो को क्लिक करें तथा Checked का चयन करें। यदि आप चेक के स्थान पर बिन्दु चाहते हैं, तो CheckState प्रॉपर्टी को Indeterminate सेट करें।
इसके पश्चात् आपको फॉर्म पर मेन्यू कमाण्ड के पहले चेक के स्थान पर बिन्दु दिखेगा। यदि आप चाहते हैं कि मेन्यू क्लिक करने पर चेक तथा अनचेक हो तो CheckOnClick प्रॉपर्टी को True सेट करें। ऐसा नहीं करने पर मेन्यू चेकड् ही रहेगा। जब आप CheckState में Checked या Indeterminate का चयन कर लेते हैं, तो Checked प्रॉपर्टी स्वयं ही True सेट हो जाता है।
मेन्यू कमाण्ड को मद्धिम करना (Dimming Menu Commands)
आप प्रायः यह देखते होंगे कि पुल डाउन मेन्यू में कुछ मेन्यू कमाण्ड स्पष्ट नहीं दिखते हैं। इसका कारण यह है कि इनकी उस समय आवश्यकता नहीं होती। उदाहरण के तौर पर जब आप किसी वर्ड प्रोसेसर में टेक्स्ट या ऑब्जेक्ट तब टेक्स्ट या ऑब्जेक्ट मनिप्यूलेट करने वाले मेन्यू स्वतः हाइलाइट हो जाते हैं।
उदाहरण के तौर पर, जब आप टेक्स्ट का चयन करने के बाद Cut या Copy मेन्यू का चयन करते हैं, तो Cut या Copy मद्धिम हो जाता है तथा Paste हाइलाइट हो जाता है। जबकि इससे पहले Paste मेन्यू कमाण्ड मद्धिम रहता है यद्यपि ऐसा अधिकतर कोडिंग के माध्यम से होता है। फिर भी डिजाइन समय में किसी मेन्यू आइटम को मद्धिम बनाने के निम्नलिखित पदों का अनुसरण करें :
- उस फॉर्म को खोलें जिसके पुल डाउन मेन्यू के साथ संपादन करना चाहते हैं।
- फिर उस पुल डाउन मुख्य मेन्यू तथा उप मेन्यू को क्लिक करें।
- प्रॉपर्टीज़ विण्डो को खोलें। यदि प्रॉपर्टीज विण्डो प्रकट नहीं है, जो उसे प्रकट करने के लिए F4 दबायें या View Properties Window का चयन करें।
- प्रॉपर्टीज विण्डो से Enabled प्रॉपर्टी में False सेट करें।
आप कोडिंग लिखकर भी किसी मेन्यू को रन समय में डिम या अनडिम कर सकते हैं। कोडिंग मे माध्यम से मेन्यू आइटम
को मद्धिम (dim) करने का यह तरीका है :
<nameofmenu> Enabled = False
इसको अनडिम या हाइलाइटेड करने का यह कोड है-
<nameofmenu> Enabled = True
उदाहरण के लिए, (a) में Cut, Copy और Paste हाइलाइटेड तथा चित्र हाइलाइटेड हैं।
ऐसा आप भी कर सकते हैं। इसके लिए कोडिंग Form1 के Load इवेण्ट में इस प्रकार लिखा जायेगा :
Private Sub Form1_Load (ByVal sender As System. Object, ByVal e As System.EventArgs) Handles
MyBase.Load
Paste ToolStripMenuItem. Enabled = True
CutToolStripMenuItem.Enabled = True
CopyToolStripMenuītem. Enabled = True
End Sub
अब जब हम Cut का प्रयोग कर लेते हैं, तो Cut और Copy दोनों अनहाइलाइटेड हो जाते हैं। और Paste हाइलाइटेड हो जायेगा। इसके लिए हम कोड इस प्रकार CutToolStripMenultem के Click इवेण्ट हैण्डलर में लिखेंगे।
Private Sub CutToolStripMenuItem1_Click(ByVal sender As System. Object, ByVal e As System.EventArgs)Handles CutToolStripMenuItem.Click
txtData.Cut()
CopyToolStripMenuItem.Enabled
CutToolStripMenuItem.Enabled
End Sub
मेन्यू कमाण्ड्स का अदृश्य करना (Making Menu Commands Invisible)
जब आप किसी एप्लीकेशन को विकसित करते हैं तब सबसे अधिक जो महत्वपूर्ण होता है वह यह कि प्रयोक्ता की आवश्यकताओं के अनुसार टूल्स को उपलब्ध कराया जाये तथा अनावश्यक टूल्स से प्रयोक्ता को प्रमित न किया जाय। आपने माइक्रोसॉफ्ट वर्ड 2003 खोलते समय दो प्रकार का विण्डो देखा होगा। एप्लीकेशन विण्डो में प्रकट होने वाले मेन्यूबार के साथ तब एक और मेन्यू Chart मेन्यू जुड़ जाते हैं जब आप चार्ट के साथ कार्य करना शुरू करते हैं। माइक्रोसॉफ्ट वर्ड के दोनों प्रकार के मेन्यू को दर्शाया गया है। मेन्यू कमाण्ड को अदृश्य बनाने के लिए निम्नलिखित पदों का अनुसरण करें-
- उस फॉर्म को खोलें जिसके पुल डाउन मेन्यू को आप संपादित करना चाहते हैं।
- फिर उस पुल डाउन मुख्य मेन्यू तथा उप मेन्यू को क्लिक करें।
- प्रॉपर्टीज विण्डो को खोलें। यदि प्रॉपर्टीज़ विण्डो प्रकट नहीं है, तो उसे प्रकट करने के लिए F4 दबायें या View → Properties Window का चयन करें।
- Visible प्रॉपर्टी को क्लिक करें तथा False को सेट करें।
अदृश्य मेन्यू को प्रकट करना तथा इसे पुनः अदृश्य करना कोडिंग के माध्यम से भी किया जा सकता है। इसका सिन्टैक्स इस प्रकार है :
<nameofmenu>. Visible = False
किसी मेन्यू को अदृश्य करने के लिए उपयोग होता है। जबकि अदृश्य मेन्यू को प्रकट करने का सिन्टैक्स यह
<nameofmenu>. Visible = True
ध्यान दें : मुख्य मेन्यू को अदृश्य सावधानी से करें। यहाँ पर याद रखने वाली बात यह है कि यदि मुख्य मेन्यू अदृश्य बनाते हैं, तो इसके अंदर के सभी मेन्यू कमाण्ड अदृश्य हो जायेंगे।
मेन्यू के अंदर मेन्यू का निर्माण करना (Creating Menus Under Menus)
एक पुल डाउन मेन्यू को दर्शाया गया है जिसमें एक मेन्यू के अंदर मेन्यू हैं और उस मेन्यू के अंदर भी कई मेन्यू हैं। इसी प्रकार आप वी. बी. डॉट में कई स्तर तक मेन्यू का निर्माण कर सकते हैं। किसी मेन्यू के अंदर मेन्यू उपलब्ध है यह उस मेन्यू में एक क्षैतिज ऐरो (>) के द्वारा दर्शाया जाता है। कई स्तर तक के सब-मेन्यू बनाना किसी एप्लीकेशन का बढ़िया पक्ष नहीं होता है। इसके लिए डायलॉग बॉक्स बेहतर विकल्प है। मेन्यू के अंदर अर्थात् सब मेन्यू बनाने में निम्नलिखित पद प्रयुक्त होते हैं-
- उस फॉर्म को खोलें जिसके पुल डाउन मेन्यू में आप सब-मेन्यू जोड़ना चाहते हैं।
- उस पुल डाउन मुख्य मेन्यू को खोलें जिसमें आप सब-मेन्यू जोड़ना चाहते हैं।
- उस उप-मेन्यू को क्लिक करें जहाँ आप सब-मेन्यू प्रकट करना चाहते हैं।
- इसके बाद दायीं ओर Type Here बॉक्स प्रकट होता है। Type Here बॉक्स में सब-मेन्यू का नाम टाइप करें।
- अब आप जितना चाहें सब-मेन्यू इसी प्रकार बना सकते हैं। इसके लिए उपरोक्त पद को दोहरायें।
मेन्यू के लिए कोड लिखना (Writing Code for Menus)
जब आप मेन्यूबार डिजाइन करते हैं और उसमें मेन्यू जोड़ते हैं, तो केवल मेन्यूबार और मेन्यू बनाने से ही मेन्यू कार्य नहीं करने लगता है। बल्कि हम प्रत्येक उप-मेन्यू (मुख्य मेन्यू File, Edit के लिए इसकी आवश्यकता नहीं है) के लिए कोड लिखते हैं। मेन्यू के लिए कोड लिखने के लिए यह करें-
- उप-मेन्यू को दो बार क्लिक करें जिसके लिए आपको कोड लिखना है। तत्पश्चात् कोड विण्डो में उस उप-मेन्यू नाम का इवेण्ट हेण्डैलर देखेंगे।
- अब आप Private Sub तथा End Sub के बीच कोड लिखें। उदाहरण के लिए, चित्र 8.14 में Color के अंदर Aqua मेन्यू बनाया गया है। जिसका उद्देश्य टेक्स्ट के रंग को उस रंग से रंगना है। Aqua मेन्यू के लिए यदि आप कोड लिखना चाहें तो इसके लिए कोड इस प्रकार लिखें-
Private Sub AquaToolStripMenuItem1_Click(ByVal sender As System.Object, ByVal e As
System. EventArgs) Handles AquaToolStripMenultem. Click
txtData. ForeColor = Color.Aqua
End Sub txtData फॉर्म पर जोड़े गए रिचटेक्स्ट बॉक्स का नाम है । कोड डिजायनर में यह किस प्रकार लिखा गया है इसे दिखाया गया है ।
पॉप अप मेन्यू ( Pop Up Menu)
पॉप अप का शाब्दिक अर्थ अप्रत्याशित रूप से प्रकट होना होता है। पॉप अप मेन्यू के प्रकट होने का एक विशेष संदर्भ होता है। उदाहरणार्थ जब हमने टेक्स्ट का चयन कर पॉप अप मेन्यू को प्रकट करते हैं, तो उसमें उपलब्ध मेन्यू कुछ अलग हैं। जबकि पॉप अप मेन्यू चित्र संपादन के संदर्भ में मेन्यू उपलब्ध कराता है। चूँकि पॉप-अप मेन्यू का तक विशेष संदर्भ होता है इसे हम तकनीकी शब्दों में कण्टेक्स्ट मेन्यू (context menu) के नाम से जानते हैं। कण्टेक्स्ट मेन्यू तब प्रकट होते हैं जब हम आमतौर पर दायीं क्लिक करते हैं।
कण्टेक्स्ट मेन्यू बनाना (Creating A Context Menu)
कण्टेक्स्ट मेन्यू बनाना भी मेन्यू तथा उप-मेन्यू की तरह ही होता है। इसके लिए आप निम्न पदों का अनुसरण करें-
- उस फॉर्म को खोलें जिसपर आप कण्टेक्स्ट मेन्यू को प्रकट करना चाहते हैं।
- टूलबॉक्स में Menus & Toolbars के अंदर ContextMenuStrip को दो बार क्लिक करें। तत्पश्चात् विजुअल बेसिक डॉट नेट फॉर्म के नीचे कम्पोनेण्ट्स ट्रे में ContextMenuStrip आइकन डिस्प्ले होता है, साथ ही फॉर्म डिजाइन के ऊपर में आप कण्टेस्क्ट मेन्यू बॉक्स देखेंगे। बाई डिफॉल्ट इसका नाम ContextMenuStrip1 है।
- कण्टेक्स्ट मेन्यू बॉक्स में Type Here बॉक्स को क्लिक करें तथा कमाण्ड का नाम Cut, Copy इत्यादि आवश्यकतानुसार टाइप करें।
- जितना कमाण्ड आप पॉप-अप मेन्यू में चाहते हैं उपरोक्त पदों के माध्यम से जोड़ सकते हैं। इसके सेपेरेटर बार उसी विधि से बनाये जाते हैं जिस विधि से मुख्य मेन्यू में बनाये जाते हैं।
कण्टेस्क्ट मेन्यू को फॉर्म में जोड़ना (Adding the Context Menu to You Form)
आप ऊपर बनाये गये पॉप-अप मेन्यू को तब तक अपने फॉर्म पर प्रकट नहीं कर सकते जब तक कि उसे फॉर्म से नहीं जोड़ते। इसे देखना है, तो ऊपर बनाये गये फॉर्म को F5 दबाकर रन करें। जिसके लिए आपने कण्टेस्क्ट मेन्यू बनाया है। और फॉर्म रन होने पर दायीं क्लिक करें। आप देखेंगे कि कोई कण्टेस्क्ट मेन्यू पॉप आप नहीं हुआ। इसका कारण यह है कि आपने उस पॉप-अप मेन्यू को फॉर्म से नहीं जोड़ा है। पॉप-अप मेन्यू को फॉर्म से जोड़ने के लिए यह करें-
- उस फॉर्म का चयन करें जिस के लिए आपने कण्टेस्क्ट मेन्यू बनाया है।
- प्रॉपर्टीज विण्डो को खोलें। प्रॉपर्टीज़ विण्डो को खोलने के लिए View Properties का चयन करें। या F4 की दबायें।
- प्रॉपर्टीज़ विण्डो में ContextMenuStrip ड्रॉप-डाउन ऐरे को क्लिक करें। ड्रॉप-डाउन लिस्ट में आप उस फॉर्म पर कण्टेक्स्ट मेन्यू के नाम देखेंगे।
- उस कण्टेक्स्ट मेन्यू के नाम को चयन करें जिसे आप फॉर्म पर प्रकट करना चाहते हैं। यहाँ सावधानी से आप सही कण्टेक्स्ट मेन्यू का चयन करें क्योंकि इस सूची में एक से अधिक कण्टेक्स्ट मेन्यू के नाम भी हो सकते हैं।
डायलॉग बॉक्स (Dialog Boxes)
पिछले खण्डों में आपने पुल-डाउन मेन्यू तथा पॉप-अप मेन्यू बनाना सीखा। पुल-डाउन मेन्यू तथा पॉप-अप मेन्यू आपके एप्लीकेशन में बहुत महत्वपूर्ण भूमिका निभाते हैं। इसके अतिरिक्त कई और चीजें हैं, जो एप्लीकेशन में कार्य करने के लिए सहायक होते हैं। इनमें डायलॉग बॉक्स का महत्वपूर्ण स्थान है। डायलॉग बॉक्स स्क्रीन पर प्रतिक्रिया के फलस्वरूप प्रकट होने वाले छोटे विण्डो होते हैं।
वी. बी. डॉट नेट में कई इन-बिल्ट डायलॉग बॉक्स यथा फाइल खोलने के लिए डायलॉग बॉक्स, फाइल को सुरक्षित करने के लिए डायलॉग बॉक्स, रंग करने के लिए डयलॉग बॉक्स, छापने के लिए डायलॉग बॉक्स प्रदान करता है। इसके अतिरिक्त हम वी. बी. डॉट नेट की सहायता बना सकते हैं। वी. बी. डॉट नेट के द्वारा प्रदान किये जा रहे इन-बिल्ट से अपने एप्लीकेशन में अपने डायलॉग बॉक्स डायलॉग बॉक्स की चर्चा पीछे के पाठ में किया गया है।
अपना डायलॉग बॉक्स बनाना (Creating Your Own Dialog Box)
आप जो अपना डायलॉग बॉक्स बनाना चाहते हैं, उसमें अधिकतर का उद्देश्य उपयोगकर्ता को कोई संदेश देना होता है। इस डायलॉग बॉक्स में एक कैप्शन (caption) जो शीर्षक पटिटका (title bar) होता है तथा एक आइकन, संदेश और OK, Cancel जैसे एक या अधिक बटन होते हैं। इसके लिए सिन्टैक्स इस प्रकार होगा-
MsgBox(“Message”, [Buttons/Value], “Title”)
उदाहरण के लिए,
MsgBox (“Sorry!! This help is not available now.”, MsgBoxStyle. Information, “Sorry!!”)
उपरोक्त कोड डायलॉग को स्क्रीन पर प्रकट करेगा। उपरोक्त कोड में MsgBox की-वर्ड है। पहले दोहरे उद्वरण चिन्ह के अंदर संदेश है। उसके बाद Buttons/Value तथा फिर दोहरे उद्वरण चिन्ह के अंदर डायलॉग के शीर्षक बार पर छपने वाला टेक्स्ट होता है।
यदि आप शीर्षक बार पर छपने वाला टेक्स्ट नहीं देते हैं, तो डायलॉग शीर्षक बार पर वी. बी. डॉट नेट प्रोजेक्ट का नाम दे देता है। आप Buttons के बदले इंटीजर मान भी दे सकते हैं। उदाहरण के लिए, यह कोड उपरोक्त कोड के समान परिणाम देगा- MsgBox (“Sorry!! This help is not available now.”, 64, “Sorry!!”)
डायलॉग में प्रयोग होने वाले आइडेन्टिफायर तथा विभिन्न बटन्स उनके मान तथा विवरण
| बटन | वैकल्पिक मान | विवरण |
| MsgBoxStyle. AbortRetry Again | 2 | Abort, Retry तथा Ignore बटन के साथ डायलॉग प्रस्तुत करता है। इसमें कोई आइकन नहीं होता है। |
| MsgBoxStyle. ApplcationModel | 64 | OK बटन देता है। कोई आइकन नहीं होता है। यह सामान्य डायलॉग की तरह होता है। |
| MsgBoxStyle. Critical | 16384 | OK बटन देता है। इसमें क्रिटिकल आइकन ý होता है। |
| MsgBoxStyle. Exclamation | 524288 | OK बटन देता है। इसमें विस्मयादिबोधक आइकन होता है। |
| MsgBoxStyle. Information | 0 | OK बटन देता है। इसमें सूचना आइकन होता है। |
| MsgBoxStyle. MsgBoxHelp | 32 | इसमें OK तथा Help बटन होता है। कोई आइकन नहीं होता |
| MsgBoxStyle. Msg BoxRight | 5 | इसमें केवल OK बटन होता है। तथा कोई आइकन नहीं होता है। इसमें आइकन बार पर कैप्शन दायी ओर प्रकट होता है। |
| MsgBoxStyle. OKCancel | 4 | OK तथा Cancel बटन प्रदान करता है। कोई आइकन नहीं होता है। |
| MsgBoxStyle. OKOnly | 0 | OK बटन बगैर आइकन के साथ डायलॉग प्रकट करता है। |
| MsgBoxStyle. Question | 16 | OK बटन के साथ डायलॉग लौटाता है। इसमें प्रश्न आइकन होता है। |
| MsgBoxStyle. RetryCancel | 48 | Retry तथा Cancel बटन वाला डायलॉग प्रदर्शित करता है। इसमें कोई आइकन नहीं होता है। |
| MsgBoxStyle. YesNo | 1 | Yes तथा No बटन वाला डायलॉग लौटाता है। इसमें कोई आइकन नहीं होता है। |
| MsgBoxStyle. YesNoCancel | 3 | Yes, No तथा Cancel बटन वाला डायलॉग प्रदर्शित करता है। इसमें भी कोई आइकन नहीं होता है। |
आज आपने क्या सीखा (What Did You Learn Today)
- आप नोटपैड, वर्डपैड, माइक्रोसॉफ्ट वर्ड, अडोब पेजमेकर, पेण्ट या इस तरह का कोई भी एप्लीकेशन खोलें। तथा इनके मेन्यू को आप देखें तो आप पायेंगे कि इनमें कुछ मेन्यू समान हैं। साथ ही मेन्यू के अंदर के दो अवयव एक्सेस की तथा शॉर्ट-कट भी समान हैं। इनमें मुख्य मेन्यू जो समान होते हैं वे File, Edit, View, Window तथा Help मेन्यू के साथ कार्य करना |
- आप इन मेन्यू को जब क्लिक करते हैं, तो नीचे प्रकट होते हुए कुछ मेन्यू दिखेंगे। इनकी इसी प्रकृति के कारण इन्हें हम पुल-डाउन (pull down) मेन्यू कहते हैं।
- सेपेरेटर बार का उपयोग मेन्यू को आकर्षक बनाने तथा एक समान मेन्यू को इकट्ठा करने में भी हो सकता है। वी. बी. डॉट नेट में मेन्यू बनाने के लिए MenuStrip नाम का उपयोग होता है जो टूल बॉक्स के Menus & Toolbars खण्ड में उपलब्ध होता है।
- मेन्यू को नाम देने में थोड़ी सावधानी बरतना आवश्यक है। यह इसलिए क्योंकि इसी के आधार पर आपको कोडिंग करना होगा। इसका नाम लिखने की बेहतर विधि मेन्यू के नाम के आगे mnu उपसर्ग जोड़ना होता है। mnuFile, mnuNew इत्यादि इसके उदाहरण हैं।
- मेन्यू के लिए कोडिंग लिखना आवश्यक है। एक बात याद रखें कि मेन्यू डिजाइन कर लेने से ही मेन्यू कार्य करना शुरू नहीं कर देता है बल्कि इसके लिए मेन्यू डिजाइन करने के बाद आपको कोड भी लिखना होगा।
- शॉर्ट-कट की असाइन करने के लिए ShortcutKeys प्रॉपर्टी का उपयोग होता है ।
- यदि आप चाहें, तो असाइन किये गये शॉर्ट-कट की को पुल डाउन मेन्यू में छिपा सकते हैं। इसके लिए आपको प्रॉपर्टीज़ विण्डो से इसके प्रॉपर्टी ShowShortcutKeys को False सेट करना होगा। अपितु इसके बावजूद शॉर्ट-कट की कार्य करेगा।
- मेन्यू में सेपेरेटर बार जोड़ने के लिए Type Here बॉक्स को क्लिक करें तथा हायफन (-) टाइप करें।
- आप माइक्रोसॉफ्ट वर्ड या इस तरह के किसी भी वर्ड प्रोसेसर या अन्य किसी भी एप्लीकेशन में Ctrl+O का उपयोग का Open डायलॉग बॉक्स को खोलने से परिचित होंगे। Ctrl+O ओपन डायलॉग बॉक्स को खोलने का शॉर्ट कट की है। आप अपने एप्लीकेशन के मेन्यू में वी. बी. डॉट नेट की सहायता से शॉर्ट-कट की असाइन कर सकते हैं।
- डिजाइन समय में किसी मेन्यू आइटम को मद्धिम करने के लिए प्रॉपर्टीज़ विण्डो से Enabled प्रॉपर्टी में False सेट करें।
- आप कोडिंग लिखकर भी किसी मेन्यू को रन समय में डिम या अनडिम कर सकते हैं। कोडिंग मे माध्यम से मेन्यू आइटम को मद्धिम (dim) करने प्रारूप <nameofmenu>. Enabled = False है ।
- मेन्यू कमाण्ड को अदृश्य बनाने के लिए इसके Visible प्रॉपर्टी को False को सेट करें।
- अदृश्य मेन्यू को प्रकट करना तथा इसे पुनः अदृश्य करना कोडिंग के माध्यम से भी किया जा सकता है। इसका सिन्टैक्स <nameofmenu>. Visible = False है ।
- पॉप अप का शाब्दिक अर्थ अप्रत्याशित रूप से प्रकट होना होता है। पॉप अप मेन्यू के प्रकट होने का एक विशेष संदर्भ होता है। चूँकि पॉप-अप मेन्यू का तक विशेष संदर्भ होता है इसे हम तकनीकी शब्दों में कण्टेक्स्ट मेन्यू (context menu) के नाम से जानते हैं।
- कण्टेक्स्ट मेन्यू बनाने के लिए टूलबॉक्स से Menus & Toolbars के अंदर ContextMenuStrip का उपयोग होता है ।
- पॉप-अप मेन्यू को फॉर्म से जोड़ने के लिए प्रॉपर्टीज़ विण्डो में ContextMenuStrip ड्रॉप-डाउन ऐरे को क्लिक करें। तथा उस कण्टेक्स्ट मेन्यू के नाम को चयन करें जिसे आप फॉर्म पर प्रकट करना चाहते हैं।
- डायलॉग बॉक्स स्क्रीन पर प्रतिक्रिया के फलस्वरूप प्रकट होने वाले छोटे विण्डो होते हैं। बी. बी. डॉट नेट में कह इन-बिल्ट डायलॉग बॉक्स यथा फाइल खोलने के लिए डायलॉग फाइल को सुरक्षित करने के लिए डायलॉग बॉक्स, रंग करने के लिए डयलॉग बॉक्स, छापने के लिए डायलॉग बॉक्स प्रदान करता है। इसके अतिरिक्त हम वी. बी. डॉट नेट की सहायता से अपने एप्लीकेशन में अपने डायलॉग बॉक्स भी बना सकते हैं।
- अपना डायलॉग बॉक्स बनाने के लिए सिन्टैक्स MsgBox (“Message”, [Buttons/Value], “Title”) होगा ।