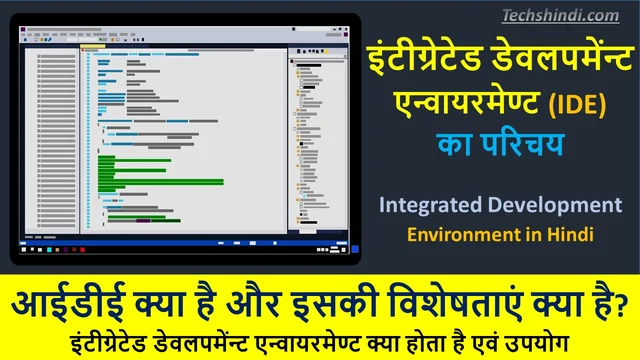इंटीग्रेटेड डेवलपमेंन्ट एन्वायरमेण्ट क्या होता है एवं उपयोग | आईडीई क्या है और इसकी विशेषताएं क्या है? | What is IDE with example?
इंटीग्रेटेड डेवलपमेंन्ट एन्वायरमेण्ट का परिचय (Introduction) – इंटीग्रेटेड डेवलपमेंन्ट एन्वायरमेण्ट कम्प्यूटर सॉफ्टवेयर का एक प्रकार है जो कम्प्यूटर प्रोग्रामों को सॉफ्टवेयर विकसित करने में सहायता करता है।
किसी इंटीग्रेटेड डेवलपमेंट इनवायरमेंट में एक सोर्स कोड एडीटर, कम्पाइलर तथा इंटरप्रेटर, बिल्ड ऑटोमेशन टूल्स तथ डिबगर होता है। इसमें इसके अतिरिक्त ग्राफिकल यूजर इंटरफेस का निर्माण हेतु टूल्स भी उपलब्ध होते हैं। कई आधुनिक इंटीग्रेटेड डेवलपमेंन्ट एन्वायरमेण्ट में क्लास ब्राउजर, ऑब्जेक्ट ब्राउजर इत्यादि भी होते हैं। इस आर्टिकल में आपको विजुअल स्टूडियो इंटीग्रेटेड एनवायरमेण्ट के बारे में बताया गया है।
विजुअल स्टूडियो इंटीग्रेटेड डेवलपमेंन्ट एन्वायरमेण्ट| Integrated Development Environment in Hindi
विजुअल स्टूडियो के सभी सदस्य प्रोडक्ट एक ही इंटीग्रेटेड डेवलपमेंट एनवायरमेंट को उपयोग में लाते हैं। इंटीग्रेटेड डेवलपमेंट एनवायरमेंट कई अवयवों यथा मेन्यूबार, स्टैण्डर्ड टूलबार, सॉल्यूशन एक्सप्लोरर, प्रॉपर्टीज विण्डो, सर्वर एक्सप्लोरर, टूलबॉक्स तथ अन्य कई टूल विण्डोज से मिलकर बना होता है। ये विण्डोज दायें बायें ऊपर या नीचे डॉक्ड होते हैं या फिर छिपे होते हैं।
आई डी ई के टूल विण्डोज, मेन्यू तथा टूलबार में बदलाव सम्भव होते हैं क्योंकि ये अलग-अलग टाइप के प्रोजेक्ट के लिये अलग-अलग हो सकते हैं। उदाहरण के लिये विण्डोज यूजर इंटरफेस एप्लीकेशन पर कार्य करते समय उपलब्ध मेन्यू, स्टैण्डर्ड टूलबार, कन्सोल यूजर इंटरफेस एप्लीकेशन बनाते समय उपलब्ध मेन्यू, स्टैण्डर्ड टूलबार इत्यादि से अलग होंगे। आपके विजुअल स्टूडियो आई डी ई में टूल विण्डोज तथा इसके अन्य अवयव का स्थान भी आपके द्वारा किये गये में कस्टमाइजेशन के अनुसार बदल सकता है।
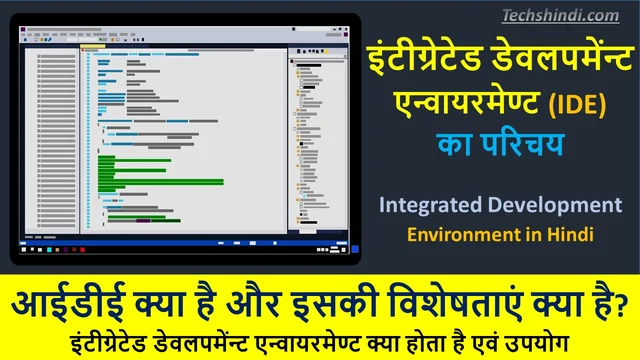
स्टार्ट पेज (Start Page)
स्टार्ट पेज विजुअल स्टूडियो के लिये किसी पुस्तक के कवर पेज की तरह होता है। जब आप विजुअल स्टूडियो खोलते हैं तो सबसे पहला स्क्रीन दिखाई देता है वही स्टार्ट पेज होता है। इस पेज की सहायता से आप नया प्रोजेक्ट बना सकते हैं तथा पुराने प्रोजेक्ट को एक्सेस कर सकते हैं।
इस पेज पर आप वी0बी0 डॉट नेट से सम्बन्धित मौलिक सहायता प्राप्त कर सकते हैं। इस पेज पर आपको आने वाले माइक्रोसॉफ्ट के उत्पादनों तथा कॉन्फ्रेन्स की जानकारी होती है। आप इस पेज पर एप्लीकेशन विकास से सम्बन्धित नयी-नयी सूचना देख सकते हैं। नये प्रोजेक्ट बनाने तथा पुराने प्रोजेक्ट को खोलने के अतिरिक्त सभी कार्यों के लिये ये आवश्यक है कि आप इन्टरनेट से जुड़े हों। आप चाहें तो इस पेज को कस्टमाइज भी कर सकते हैं।
1– स्टार्ट पेज को प्रदर्शित करना (Displaying the Start Page) – स्टार्ट पेज जैसा कि बताया जा चुका है आप तब देखते हैं जब विजुअल स्टूडियो को आप खोलते हैं। फिर भी जब चाहँ आप स्टार्ट पेज को डिस्प्ले कर सकते हैं। इसे कभी भी प्रदर्शित करने के लिये ये करें → View मेन्यू को क्लिक करें। Other Windows को इंगित करें और Start Page का चयन करें।
2– स्टार्ट के अवयव (Elements of the Start Page) – स्टार्ट पेज में चार प्रमुख अवयव हैं , ये इस प्रकार हैं –
- Recent Projects – इस भाग में उन प्रोजेक्ट की सूची प्रदर्शित होती है जिन पर अभी-अभी कार्य किया गया है | यहाँ आप नये प्रोजेक्ट बना सकते हैं तथा पुराने प्रोजेक्ट को खोल भी सकते हैं।
- Getting Started– इस भाग में सहायता शिक्षयों, सेबसाइटों, तकनीकी लेखों तथा अन्य जानकारी संसाधनों के एक सूच प्रदर्शित होती है जो आपको कार्यक्षमता को बढ़ाने के लिये अत्यन्त लाभकारी होते हैं। साथ ही उत्पाद के मुख्य फीचारों के बारे में भी बताते हैं। इसमें प्रदर्शित सामग्री आपके द्वारा किये गये सेटिंग पर निर्भर करता है|
- Visual Studio Headlines- माइक्रोसॉफ्ट उत्पाद तथा कार्यक्रम सूचना के लिंक को प्रदर्शित करता है।
- Visual Studio Developer News – बाई डिफॉल्ट, आपके द्वारा स्पष्ट किये गये माइक्रोसॉफ्ट से एक समय अंतराल के अन्दर लेखों की सूची को प्रदर्शित करता है जिसका चयन कर आप उन लेखों को पढ़ सकते हैं। ये सेटिंग आप Tools Options का चयन कर Options डायलॉग बॉक्स को प्रकट करें। तथा Environment Help के अंदर Startup का चयन करें। तथा स्क्रीन के दायें खण्ड में Start Page news channel टेक्सटबॉक्स में इच्छानुसार यू आर एल का चयन करें। यदि आपके Options डायलॉग में Startup उपलब्ध नहीं है तो डायलॉग बॉक्स के ठीक नीचे Show all settings चेक बॉक्स को चिन्हित कर दें।
फॉर्म डिजाइनर (Form Designer)
फॉर्म आपके एप्लीकेशन का बुनियादी भाग होता है। इसकी सहायता से आप अपने एप्लीकेशन का यूजर इंटरफेस तैयार करते हैं। फॉर्म डिजाइनर आपके इंटीग्रेटेड डेवलपमेंट एन्वायरमेंट का वह अवयव है जो आपको किसी एप्लीकेशन का ग्राफिक यूजर इंटरफेस बनाने में मदद करता है। आप अपने एप्लीकेशन में सम्मिलित विण्डोज का निर्माण फॉर्म डिजाइनर की सहायता से ही करते हैं। विजुअल स्टूडियो में विण्डोज एप्लीकेशन बनाने के लिये यह एक आधार है। यहाँ से आप विण्डो एप्लीकेशन के विकास की शुरूआत करते हैं।
कोड एडिटर (Code Editor)
कोड एडिटर इंटीग्रेटेड डेवलपमेंट एन्वायरमेंट का वर्ड प्रोसेसर होता है। इसका उपयोग हम सोर्स कोड को एडिट करने में करते हैं। आप विभिन्न फॉर्म या मॉडयूल के कोड को देखने के लिये एक से अधिक कोड एडिटर खोल सकते हैं तथा उनके कोड को एक कोड एडिटर से दूसरे कोड एडिटर में कॉपी या पेस्ट भी कर सकते हैं। कोड एडिटर को खोलने के कई तरीके हैं।
आप सॉल्यूशन एक्सप्लोरर से भी कोड एडिटर खोल सकते हैं। इसके लिये ये करें सॉल्यूशन एक्सप्लोरर से फॉर्म या मॉड्यूल का चयन करें। फिर, इसके टूलबार पर व्यू कोड बटन को क्लिक करें या उस फॉर्म या मॉड्यूल को दो बार क्लिक करें। या फिर फॉर्म या मॉड्यूल को दायें क्लिक करें और View Code को शॉर्ट कट मेन्यू से क्लिक करें।
कोड एडिटर को फॉर्म डिजाइनर से भी फॉर्म या इसके किसी कंट्रोल को दो बार क्लिक कर खोला जा सकता है। या फिर आप इसे मेन्यूबार से View और Code का चयन कर खोल सकते हैं। कोड एडिटर का की-बोर्ड शॉर्टकट F7 है। आप F7 फंक्शन की दबाकर भी कोड एडिटर को खोल सकते हैं। ये चयनित/सक्रिय फॉर्म या मॉड्यूल के लिये हो कोड एडिटर को खोलेगा।
कोड एडिटर के लाभ ( Benefits of Code Editor)
- कोड एडिटर से डिज़ाइन टाइम में प्रॉपर्टी, मेथड तथा इवेन्ट्स को एक्सेस करना आसान होता है।
- कोड एडिटर आपको इण्टेलिसेन्स फीचर प्रदान करता है जो आपके स्टेटमेण्ट को पूरा करने में आपकी सहायता करता है।
- कोड एडिटर में कोड को संकुचित तथा विस्तृत किया जा सकता है। परिणामस्वरूप कोड को देखना आसान हो जाता है।
- कोड एडिटर आपको कोड स्निपेट इन्सर्टर प्रदान करता है जिसकी सहायता से आप कोड के एक ब्लॉक को अपने प्रोग्राम में जोड़ते हैं।
कोड एडिटर के मुख्य भाग (Main Parts of Code Editor)
कोड एडिटर के मुख्य भाग (Main Parts of Code Editor) – कोड एडिटर के मुख्य भाग इस प्रकार है-
- कोड पेन (Code Pane) – यह कोड एडिटर का वो क्षेत्र है जहाँ कोड सम्पादन हेतु डिस्प्ले होता है।
- इंडीकेटर मार्जिन (Indicator Margin) – कोड एडिटर के बायें ओर एक ग्रे कॉलम होता है जहाँ ब्रेक पॉइन्ट, बुकमार्क तथा शॉर्टकट उपलब्ध होते हैं। इस क्षेत्र में क्लिक कर आप कोड के लाइन पर ब्रेक पॉइन्ट सेट कर सकते हैं |
- चयन मार्जिन (Selection Margin) ये कॉलम वो चित्र है जो इंटीकेटर मार्जिन और एडिटिंग चित्र बीच होता है। कोड में बदलाव यहाँ ट्रैक होता है। यदि अपने ऑप्शन डायलॉग बॉक्स के टेक्स्ट एडिटर के जनरल भाग में ट्रैक चैनवेज को चैक किया हुआ है।
- क्षैतिज तथा उदय स्क्रॉल बार (Horizontal and Vertical Scroll Bars)- इन स्क्रॉलबार की सहायता से आप कोड पेन को दायें बायें] ऊपर और नीचे के अदृश्य कोड को देख सकते हैं।
प्रॉपर्टीज विडो (Properties Window)
प्रॉपर्टीज विण्डो का उपयोग मूलतः हम चयनित ऑब्जेक्ट का प्रॉपर्टी तथा इवेण्ट डिजाइन टाइम में देखने तथा उनको बदलने में करते हैं। प्रॉपर्टीज विण्डो का उपयोग फाइल, प्रोजेक्ट तथा सॉल्यूशन के प्रॉपर्टी को सम्पादित करने तथा उन्हें देखने में भी होता है।
प्रॉपर्टीज विण्डो सम्पादन फील्ड के विभिन्न प्रकार को एक विशेष प्रॉपर्टी की आवश्यकता अनुसार डिस्प्ले करता है। ये सम्पादन फील्ड एडिट बॉक्स, ड्रॉप डाउन लिस्ट अथवा कस्टम एडिटर डायलॉग बॉक्स के लिंक हो सकते हैं। जो प्रॉपर्ट हल्के रंग से रंगें होते हैं वो केवल पढ़ने योग्य होते हैं। उन्हें सम्पादित नहीं किया जा सकता है। प्रॉपर्टीज विण्डो के सबसे उपर एक टूलबार होता है । इसके विभिन्न टूल की चर्चा नीचे की जा रही है।
- ऑब्जेक्ट नेम (Object name) : यहाँ चयनित ऑब्जेक्ट का नाम तथा ऑब्जेक्ट की सूची प्रदर्शित होती है। यहाँ केवल सक्रिय कोड एडिटर तथा फॉर्म डिजाइनर के ऑब्जेक्ट ही दृश्य होते हैं। जब आप कई ऑब्जेक्ट का एक साथ चयन करते हैं तो उन ऑब्जेक्ट के समान प्रॉपर्टी ही यहाँ दिखते हैं तथा यहाँ कुछ भी दृश्य नहीं होता है।
- कैटेगराइज्ड (Categorized) : चयनित ऑब्जेक्ट के सभी प्रॉपर्टी तथा उनके मान को कैटेगरी में सूचीबद्ध करता है। आप किसी कैटेगरी के जोड़ चिन्ह को क्लिक कर उसे संकुचित भी कर सकते हैं ताकि दृश्य प्रॉपर्टी की संख्या को घटाया जा सके। कैटेगरी के नाम वर्णमाला कर्म में होते हैं। जब कोई कैटेगरी संकुचित होता है तो इसके दायें ओर जोड चिन्ह (+) होता है तथा अगर कैटेगरी के सभी प्रॉपर्टी दृश्य हैं तो इसके बायें ओर घटाव का चिन्ह (-) होता है।
- अल्फाबेटिक (Alphabetic) : सभी डिजाइन समय प्रॉपर्टी तथा चयनित ऑब्जेक्ट के इवेण्ट को वर्णमाला क्रम में सजाता है।
- प्रॉपटीज (Properties) : ऑब्जेक्ट की प्रॉपर्टी को प्रदर्शित करता है। कई ऑब्जेक्ट के इवेण्ट को भी प्रॉपर्टीज विण्डो से देखा जा सकता है।
- इवेण्टस (Events) : ऑब्जेक्ट के इवेण्ट को प्रदर्शित करता है।
- प्रॉपर्टी पेजेज (Property Pages) : यह चयनित आइटम के लिये प्रॉपर्टी पेजेज डायलॉग बॉक्स या प्रोजेक्ट डिजाइनर को प्रदर्शित करता है। यह प्रॉपर्टीज़ विण्डो में उपलब्ध प्रॉपर्टी के सब सेट तथा सुपर सेट को डिस्पले करता है। इस बटन का उपयोग कर आप अपने प्रोजेक्ट के सक्रिय कनफिगरेशन से सम्बंधित प्रॉपर्टी को देख सकते हैं या उनहें संपादित कर सकते हैं ।
- डिस्क्रीप्शन पैन (Description Pane) : यहाँ प्रॉपर्टी के टाइप तथा इसके बारे में एक संक्षिप्त परिचय प्रकट होता है। आप प्रॉपर्टी के द्वारा प्रदर्शित विवरण को प्रदर्शित कर सकते हैं या छिपा सकते हैं। ऐसा करने के लिये प्रॉपर्टीज विण्डो में दायोँ क्लिक करें तथा शॉर्ट कट मेन्यू से Description को क्लिक करें। यदि सही का चिन्ह डिस्क्रीप्शन के बायें ओर है तो समझिए की यह चयनित है।
टूलबॉक्स (The Toolbox)
टूलबॉक्स ग्राफिकल यूजर इंटरफेस एप्लीकेशन के लिये सबसे ज्यादा उपयोग होने वाला इस इंटीग्रेटेड डेवलपमेन्ट एनवायरमेन्ट का भाग है। टूलबॉक्स विजुअल स्टूडियो विण्डो में सामान्यतः बायीं ओर प्रकट होता है। इसमें कई टैब यथा All Windows Forms, Common Controls, Conatiners, Menus & Toolbars, Data, Components, Printing,Dialogs, Crystal Reports तथा General होते हैं और प्रत्येक टैब के अन्दर आपके कार्य करने के लिये कंट्रोल तथा कम्पोनेण्ट्स होते हैं।
परन्तु अधिकतर प्रयोग होने वाले जो कंट्रोल होते हैं वो All Windows Forms में मिल जाते हैं। फिर भी, अन्य टैब में उपलब्ध कंट्रोल की भी आवश्यकता प्रायः होती है।
टूलबॉक्स यदि आपके स्क्रीन पर ना दिखे तो, इसे प्रदर्शित करने के लिए ये करें –
- View मेन्यू को क्लिक करें और Toolbox का चयन करें।
- या फिर स्टैण्डर्ड टूलबार से टूलबॉक्स बटन। का चयन करें।
- या फिर, Ctrl + ALT + X की-बोर्ड से दबायें।
मेन्यू बार (Menu Bar)
मेन्यू बार किसी भी ग्राफिल यूजर इंटरफेस इंटीग्रेटेड डेवलपमेंट एनवायरमेन्ट की तरह विजुअल स्टूडियो इंटीग्रेटेड डेवलपमेंन्ट एनवायरमेंट का एक अभिन्न अंग है। मेन्यू बार की एक विशेषता होती है कि इसमें मेन्यू तथा उप मेन्यू आपकी आवश्यकता के अनुसार बदलते रहते हैं।
ऑब्जेक्ट ब्राउजर (Object Browser)
ऑब्जेक्ट ब्राउजर की सहायता से आप प्रोजेक्ट के उपयोग के लिये उपलब्ध संकेतों (symbols) का चयन कर सकते हैं। तथा उन्हें जाँच सकते हैं। ऑब्जेक्ट ब्राउजर को खोलने के लिये ये करें –
- View मेन्यू को क्लिक करें तथा Object Browser का चयन करें।
- या फिर, स्टैण्डर्ड टूलबार से Object Browser बटन को क्लिक करें |
- या फिर, F2 दबायें।
ऑब्जेक्ट ब्राउजर में तीन पेन होते हैं। इसके बायीं ओर ऑब्जेक्ट पेन होता है तथा दायीं ओर ऊपर वाला पेन मेम्बर पेन होता और दायीं ओर नीचे वाला डिस्क्रप्शन पेन होता है। यदि आप ऑब्जेक्ट ब्राउजर को एक ही कॉलम में करते हैं तो ऑब्जेक्ट सबसे ऊपर, मेम्बरस पेन बीच में और डिस्क्रप्शन पेन सबसे नीचे होता है।
ऑब्जेक्ट पेन में आइकन हायरार्किकल संरचना यथा डॉट नेट फ्रेमवर्क, कॉम (COM) कम्पोनेन्ट्स, नेमस्पेसेज, टाइप लाइब्रेरीज, इन्यूमस तथा क्लास की पहचान करता है। आप इन सरचनाओं को विस्तृत कर उनके सदस्यों की क्रमबद्ध सूची देख सकते हैं। मेम्बर्स पेन में प्रॉपर्टी, मेथड, इवेण्ट, वैरियेबल, कॉन्स्टैन्ट इत्यादि डिस्प्ले होते हैं। चयनित आइटम का ब्यौरा डिस्क्रीप्शन पेन में प्रकट होता है।
सर्वर एक्सप्लोरर (Server Explorer)
सर्वर एक्सप्लोरर का उपयोग आपके नेटवर्क के सर्वर पर उपलब्ध डाटा लिंक, डाटाबेस कनेक्शन तथा सिस्टम संसाधनों को दिखने तथा उनके साथ कार्य करने में होता है। सर्वर एक्सप्लोरर का उपयोग कर आप डाटा कनेक्शन खोल सकते हैं। अन्य सर्वर के साथ जुड़कर उनके डाटाबेस तथा सिस्टम सेवाओं के अतिरिक्त इवेण्ट लॉग, संदेश पंक्ति (क्यू), परफॉरमेन्स सेवाओं को देख सकते हैं।
अन्य डाटाबेस तथा एस क्यू एल (SQL) सर्वरों के साथ संयोजन स्थापित कर सकत हैं। डाटाबेस प्रोजेक्ट तथा रेफरेन्स को संग्रहित कर सकते हैं। इसके अतिरिक्त आप सर्वर एक्सप्लोरर की सहायता से बहुत कुछ कर सकते हैं।
सॉल्यूशन एक्सप्लोरर (Solution Explorer)
सॉल्यूशन तथा प्रोजेक्ट के अंदर रेफरेन्स, डाटा कलेक्शनन्स, फोल्डर तथा फाइल होते हैं जिसकी आवश्यकता आपको एप्लीकेशन में पड़ती है। सॉल्यूशन कन्टेनर में एक से अधिक प्रोजेक्ट रह सकते हैं तथा प्रोजेक्ट कंटेनर में आम तौर पर एक अधिक आइटम यथा फॉर्म हो सकते हैं।
सॉल्यूशन एक्सप्लोरर सॉल्यूशन और उनके प्रोजेक्ट तथा उन प्रोजेक्ट के आइटमों (अवयवों) को डिस्प्ले करता है। सॉल्यूशन एक्सप्लोरर से आप फाइलों को खोलकर संपादित कर सकते हैं, प्रोजेक्ट में नयी फाइलों को जोड़ सकते हैं तथा सॉल्यूशन प्रोजेक्ट और आइटम की प्रॉपर्टी को देख सकते हैं।
एरर लिस्ट (Error List)
एरर लिस्ट इस इंटीग्रेटेड डेवलपमेंट एनवायरमेंट की एक अत्यन्त महत्त्वपूर्ण विशेषता है। यह आपके एप्लीकेशन विकास को तेज करता है। ऐरर लिस्ट, कोड को कम्पाइल तथा संपादन के दौरान होने वाली त्रुटियों, चेतावनियों तथा संदेशों को प्रदर्शित करता है। इसके अतिरिक्त इसकी सहायता से आप सिनटैक्स त्रुटियों को ढूढ़ सकते हैं। ऐरर लिस्ट इन त्रुटियों के अतिरिक्त डिप्लॉयमेंट त्रुटि, कुछ खास प्रकार के स्टैटिक एनालिसिस त्रुटि को भी डिस्प्ले करता है।
आप इसमें दिखाये गये त्रुटियों को डबल क्लिक कर उस स्थान पर जा सकते हैं, जहाँ त्रुटि है तथा वहाँ उसे ठीक कर सकते हैं। जैसे ही आप त्रुटि को ठीक करते हैं, वो ऐरर लिस्ट से गायब हो जाता है।
एरर लिस्ट विण्डो को प्रदर्शित करने के लिये आप ये करें –
View मेन्यू को क्लिक करें तथा Error List का चयन करें। या फिर, पहले Ctrl + W दबायें और फिर CTRL + E दबायें। दोनों को एक के बाद दबाने पर ही एरर लिस्ट विण्डो प्रकट होगा। या फिर, स्टैण्डर्ड टूलबार से एरर लिस्ट बटन को क्लिक करें।
एरर लिस्ट में दिखाये गये त्रुटियों, चेतावनियों तथा संदेशों को वर्णमाला क्रम में किसी विशेष कॉलम के आधार पर डिस्प्ले करने के लिये एरर लिस्ट में दायें क्लिक करें तथा SortBy को इंगित करें और उस कॉलम का चयन करें जिसके आधार पर आप इसे वर्णमाला क्रम में सजाना चाहते हैं।
इस प्रकार आप किसी एक कॉलम या एक से अधिक कॉलम को एरर लिस्ट में छिपा भी सकते हैं। इसके लिये Show Columns को इंगित करें और उस कॉलम के नाम को क्लिक करें यदि वो चेक्ड है। चेक्ड का अर्थ यह है कि वो कॉलम हेडर दृश्य है। इसे फिर से लाने के लिये इसी प्रक्रिया को दोहरायें।
आप अपने सेटिंग में बदलाव कैसे करें ? – सभी डायलॉग बॉक्स तथा मेन्यू कमाण्ड, आपके सिस्टम पर दिखाये गये डायलॉग बॉक्स तथा मेन्यू कमाण्ड से थोड़ा अलग हो सकते हैं यद्यपि इसमें कोई बड़ा परिवर्तन नहीं होता है। अपने सेटिंग को बदलने के लिये Tools मेन्यू से Import and Export Settings का चयन करें तथा विजार्ड के निर्देशों का अनुसार करें।
1- एरर लिस्ट विण्डोज के विभिन्न अवयव – एरर लिस्ट विण्डो के सबसे ऊपर तीन टैब्स हैं जिनके नाम Errors, Warnings तथा Messages हैं। Errors टैब में त्रुटियों की संख्या दिखती है। इस टैब को क्लिक कर आप त्रुटियों को देख सकते हैं। Warnings टैब में चेतावनियों की संख्या प्रदर्शित होती है। इसे क्लिक कर आप सभी चेतावनियों को देख सकते हैं। Messages टैब में संदेशों की संख्या दिखती है। इसे क्लिक कर आप संदेशों को देख सकते हैं।
एरर लिस्ट में सात कॉलम हैडर हैं। इनका विवरण इस प्रकार है-
- कैटेगरी (Category) : इस कॉलम में आइकन होते हैं जो सांकेतिक रूप से इसके प्रकार को बताते हैं।
- डिफॉल्ट ऑर्डर (Default Order) : इसमें त्रुटि, चेतावनी तथा संदेश जिस क्रम में बने हैं उस क्रमांक को दर्शाते हैं।
- डिस्क्रीप्शन (Description) : इस कॉलम हैडर के अंदर त्रुटि, चेतावनी और संदेश का टेक्स्ट इसके विवरण के साथ प्रकट होता है।
- फाइल (File) : इस कॉलम हेडर के अंदर फाइल का नाम तथा इसका सम्पूर्ण पाथ प्रकट होता है।
- लाइन (Line) : कोड के किस लाइन संख्या में समस्या है यहाँ यह प्रकट होता है।
- कॉलम (Column) : लाइन संख्या के किस कॉलम संख्या से समस्या शुरू होता है वो बताता है।
- प्रोजेक्ट (Project) : प्रोजेक्ट के नाम को बताता है।
क्लास व्यू (Class View)
क्लास व्यू उस एप्लीकेशन में परिभाषित किये गये, रेफरेन्स या कॉल किये गये संकेतों को दिखाता है जिसे आप विकसित कर रहे हैं। इसके संकेत भी वैसे ही होते जैसे आपने ऑब्जेक्ट ब्राउजर विण्डो में देखा है । इस विण्डो में दो पैन हैं। ऊपर का पेन ऑब्जेक्ट्स पेन है तथा नीचे का पेन मेम्बर पेन है। ऑब्जेक्ट पेन में संकेतों का एक विस्तार योग्य (expandable) ट्री है जिसका सबसे पहला नोड प्रोजेक्ट को बताता है।
नोड को विकसित करने के लिये उस जोड (+) चिन्ह को क्लिक करें या उसे चयन कर की-बोर्ड से जोड (+) की दबायें। आइकन (icon) आपके प्रोजेक्ट से सम्बंधित हायराकिंकल संरचनाओं को बताता है जिनमें नेमस्पेसेज, टाइपस, इंटरफेस, इनमस (enums) तथा क्लास हो सकते हैं। आप इन संरचनाओं को विस्तृत कर इनके सदस्यों को सूचीबद्ध कर सकते हैं। प्रॉपर्टी, नेवड, इवेण्ट, वेरियेबल, कॉन्स्टैण्ट तथा अन्य आइटम मेम्बर्स पेन में दिखते हैं।
इसे खोलने के लिये आप ये कर सकते हैं : – View मेन्यू को क्लिक करें तथा Other Windows को इंगित करें और Class View का चयन करें। या फिर CTRL+Shift+C की-बोर्ड से दवायें।
कमाण्ड विण्डो (Command Window)
कमाण्ड विण्डो का उपयोग कमाण्ड तथा उसके बदले में उपयोग होने वाले उपनामों (aliases) को विजुअल स्टूडियो इंटीग्रेटेड डेवलपमेन्ट एनवायरमेण्ट में सीधे-सीधे एक्जीक्यूट करने के लिये होता है। आप इस की सहायता से मेन्यू कमाण्ड के उन कमाण्ड को भी एक्जीक्यूट कर सकते हैं जो किसी मेन्यू में दिखाई नहीं देते हैं। कमाण्ड विण्डो को डिस्प्ले करने के लिये – View मेन्यू को क्लिक करें तथा Other Windows को इंगित करें और फिर Command Window का चयन करें। अथवा, की-बोर्ड से CTR + ALT + A दवायें।
उदाहरण के लिये निम्नलिखित कमाण्ड– Debug.print (10+15) कमाण्ड विण्डो में 25 लौटाता है।
इमीडिएट विण्डो (Immediate Window)
इमीडिएट विण्डो का उपयोग एक्सप्रेशन को डिबग करने तथा उसका मूल्यांकन करने, वेरियेबल के मानों को प्रिन्ट करने तथा स्टेटमेण्ट को एक्जीक्यूट करने में होता है। आप प्रोग्राम को ब्रेक मोड में रखकर इमीडिएट विण्डो की सहायता से कोड के किसी एक टुकड़े को रन कर सकते हैं या किसी वेरियेबल या एक्सप्रेशन को जाँच सकते हैं। उदाहरण के लिये मान लें कि आप कोई प्रोग्राम रन कर रहें हैं तथा किसी रिक्त वेरियेबल के कारण आपके प्रोग्राम में रन टाइम त्रुटि पैदा होता है।
इस स्थिति में आप इमीडिएट विण्डो की सहायता से उस वेरियेबल को एक मान असाइन कर सकते हैं तथा उसके पश्चात् शेष प्रोग्राम के परिणाम को देख सकते हैं। आप इमीडिएट विण्डो में कोड एडिटर की तरह ही कोड को टाइप कर के एक्जीक्यूट कर सकते हैं। किसी वेरियेबल या एक्सप्रेशन को जानने के लिए सबसे पहले प्रश्न चिन्ह (?) टाइप करें तथा फिर उस वेरियेबल या एक्सप्रेशन को टाइप करें और एण्टर (Enter) की दबायें। इसका परिणाम आपको अगले लाइन में मिलेगा।
जैसे – एक कंसोल एप्लिकेशन लिखें जो दूरी इनपुट करने पर उसे गति में बदले। इसमें आपको इमीडिऐट विण्डो के द्वारा प्रोग्राम क्रियान्वयन के दौरान वेरियेबल को मान असाइन करना है ।
समाधान :
- File मेन्यू को क्लिक करें तथा New Project का चयन करें।
- New Project डायलॉग बॉक्स खुलने के पश्चात Templates पेन में Console Application को क्लिक करें ।
- Name टेक्स्टबॉक्स में My Projects टाइप करें तथा OK को क्लिक करें। उसके बाद कोड एडिटर खुलेगा। इसके
बाद निम्नलिखित कोड टाइप करें।
Module Module1
Sub Main ()
Dim miles As Integer
Dim hours As Integer
Dim speed As Integer
Console.Write(“Enter the miles…”)
miles = CInt (Console.ReadLine ())
Console. Write (“Enter the hours…”)
hours = CInt (Console. ReadLine())
speed = CInt (miles / hours)
Console.WriteLine(“Speed is ” & speed & ” miles/hour.”)
Console. ReadLine()
End Sub
End Module
कोड टाइप कर लेने के बाद F5 की दबायें।
आप इसका परिणाम डॉस विण्डो में देखेंगे। सबसे पहले यह पूछेगा
Enter the miles… यहाँ 120 टाइप करें और एण्टर (Enter) दबाएँ। उसके बाद स्क्रीन पर यह आएगा –
Enter the hours… यहाँ 0 टाइप करें।
उसके बाद जब आप एण्टर दबाएंगे तब आपको Exception Handler डायलॉग बॉक्स Overflow Exception was unhandled दिखाएगा। यहाँ आपको संभावित त्रुटि (जैसे कि आप शून्य से भाग दे रहे हैं) के बारे में सूचना प्राप्त होगा। अब यहाँ आप इसे ठीक-ठीक रन करने के लिये इमीडिएट विण्डो की सहायता ले सकते है। इमीडिएट विण्डो यदि नहीं खुला है तो Debug मेन्यू को क्लिक करें Windows को इंगित करें तथा Immediate का चयन करें या CTRL + G दबायें। इमीडिएट विण्डो खुलने के बाद आप यह करें –
? miles टाइप करें
आप देखेंगे कि आपने जो मान आउटपुट विण्डो में टाइप किया है वही दिखेगा। उसके बाद यह टाइप करें
? hours
उसके बाद आपके द्वारा 0 मान दिया गया अगले लाइन पर इमीडिऐट विण्डो में दिखेगा। अब आप यहाँ सही मान दें। सही मान देने के लिये यह लिखें –
hours = 5
इस प्रक्रिया के माध्यम से आपने इमीडिएट विण्डो की सहायता से hours वेरिएबल को 5 मान असाइन कर दिया है। अब FS दबायें या Debug Continue का प्रयोग करें। उसके बाद आप आउटपुट विण्डो में देखेंगे कि आउटपुट प्रकट हो गया।
आउटपुट विण्डो (Output Window)
आउटपुट विण्डो इंटीग्रेटेड डेवलपमेंट एनवायरमेंट में कई फीचरों के लिए स्टेटस संदेशों को डिसले कर सकता है। आउटपुट विंडो में एक टूलबार प्रकट होता है जिसके टूल्स तथा इसके विवरण इस प्रकार हैं।
Show Output from: एक या एक से अधिक आउटपुट पेन को डिस्प्ले करता है। सूचना के कई पेन उपलब्ध हो सकते हैं जो इस बात पर निर्भर करता है कि आईडीई में कौन-कौन से टूल ने उपयोगकर्ता को संदेश देने के लिये आउटपुट विंडो का उपयोग किया है
Find Message in Code : कोड इन्सेर्टर पॉइंट को उस लाइन पर ले जाता है जहाँ कोई विशेष बिल्ड त्रुटि होता है।
Go to Previous Message: आउटपुट विंडो में मिले बिल्ट को फोकस करता है तथा कोड एडिटर में इन्सर्शन पॉइण्ट को उस लाइन पर से जाता है जहाँ कोई विशेष बिल्ड त्रुटि होता है।
Go to Next Message : आउटपुट विंडो में मिले बिल्ट को आदि को फोकस करता है तथा कोड एडिटर में इन्सर्शन पॉइण्ट को उस लाइन पर ले जाता है वह बिल्ड त्रुटि होता है। Clear All : आउटपुट पेन को साफ़ करता है |
टास्क लिस्ट (Task List)
याकलिस्ट की सहायता से आप प्रोग्रामिंग कार्यों की एक सूची बना सकते हैं या उसे व्यवस्थित कर सकते हैं। टास्क लिस्ट विण्डों में आप उपयोगकर्ता कार्य (यूजर) के रूप में किये जाने वाले कार्यों के नोट्स बना सकते हैं। उन लाइनों के लिए कमेंट तैयार कर सकते हैं जिन पर कार्य किया जाना आवश्यक है। इसके अतिरिक्त संदेशों को विभिन्न कैटेगरी में बाँट सकते है। यस्क लिस्ट में वही कमेंट सूचीबद्ध होते हैं जो TODO. UNDONE और Hack शब्द से शुरू होते हैं। अत: यदि आप कमेन्ट लिख रहे हैं तो उन कैटेगरी शब्दको लिखना ना भूलें ।
आज आपने क्या सीखा (What Did You Learn Today)
- इंटीग्रेटेड डेवलपमेन्ट एन्वायरमेण्ट कम्प्यूटर सॉफ्टवेयर का एक प्रकार है जो कम्प्यूटर प्रोग्रामों को सॉफ्टवेयर
विकसित करने में सहायता करता है। - किसी इंटीग्रेटेड डेवलपमेंट इनवायरमेंट में एक सोर्स कोड एडीटर, कम्पाइलर तथा इंटरप्रेटर, बिल्ड ऑटोम
टूल्स तथ डिबगर होता है। इसमें इसके अतिरिक्त ग्राफिकल यूजर इंटरफेस का निर्माण हेतु टूल्स भी उपलब्ध
होते हैं। - कई आधुनिक इंटीग्रेटेड डेवलपमेंन्ट एन्वायरमेण्ट में क्लास ब्राउजर, ऑब्जेक्ट ब्राउजर इत्यादि भी होते हैं।
इस आर्टिकल में आपको विजुअल स्टूडियो इंटीग्रेटेड एनवायरमेण्ट के बारे में बताया गया है। - स्टार्ट पेज विजुअल स्टूडियो के लिये किसी पुस्तक के कवर पेज की तरह होता है। जब आप विजुअल स्टूडियो
खोलते हैं तो सबसे पहला स्क्रीन दिखाई देता है वही स्टार्ट पेज होता है। - स्टार्ट पेज की सहायता से आप नया प्रोजेक्ट बना सकते हैं तथा पुराने प्रोजेक्ट को एक्सेस कर सकते हैं। पेज पर आप वीबी डॉट नेट से सम्बन्धित मौलिक सहायता प्राप्त कर सकते हैं। इस पेज पर आपको आने वाले माइक्रोसॉफ्ट के उत्पादनों तथा कॉन्फ्रेन्स की जानकारी होती है।
- स्टार्ट पेज को डिस्प्ले करने के लिए View मेन्यू को क्लिक करें। Other Windows को इंगित करें और Start Page का चयन करें।
- फॉर्म आपके एप्लीकेशन का बुनियादी भाग होता है। इसकी सहायता से आप अपने एप्लीकेशन का यूजर इंटरफेस तैयार करते हैं।
- कोड एडिटर इंटीग्रेटेड डेवलपमेंट एन्वायरमेंट का वर्ड प्रोसेसर होता है। इसका उपयोग हम सोर्स कोड को एडिट करने में करते हैं।
- कोड एडिटर से डिज़ाइन टाइम में प्रॉपर्टी, मेथड तथा इवेन्ट्स को एक्सेस करना आसान होता है।
- कोड एडिटर आपको इण्टेलिसेन्स फीचर प्रदान करता है जो आपके स्टेटमेण्ट को पूरा करने में आपकी सहायता करता है।
- कोड एडिटर में कोड को संकुचित तथा विस्तृत किया जा सकता है। परिणामस्वरूप कोड को देखना आसान हो जाता है।
- कोड एडिटर आपको कोड स्निपेट इन्सर्टर प्रदान करता है जिसकी सहायता से आप कोड के एक ब्लॉक को अपने प्रोग्राम में जोड़ते हैं।
- प्रॉपर्टीज विण्डो का उपयोग मूलतः हम चयनित ऑब्जेक्ट का प्रॉपर्टी तथा इवेण्ट डिजाइन टाइम में देखने तथा उनको बदलने में करते हैं।
- टूलबॉक्स ग्राफिकल यूजर इंटरफेस एप्लीकेशन के लिये सबसे ज्यादा उपयोग होने वाला इस इंटीग्रेटेड डेवलपमेन्ट एनवायरमेन्ट का भाग है। टूलबॉक्स विजुअल स्टूडियो विण्डो में सामान्यतः बायीं ओर प्रकट होता है।
- टूलबॉक्स को प्रदर्शित करने के लिए Ctrl + ALT + X की-बोर्ड से दबायें।
- मेन्यू बार किसी भी ग्राफिल यूजर इंटरफेस इंटीग्रेटेड डेवलपमेंट एनवायरमेन्ट की तरह विजुअल स्टूडियो इंटीग्रेटेड डेवलपमेंन्ट एनवायरमेंट का एक अभिन्न अंग है। मेन्यू बार की एक विशेषता होती है कि इसमें मेन्यू तथा उप मेन्यू आपकी आवश्यकता के अनुसार बदलते रहते हैं।
- ऑब्जेक्ट ब्राउजर की सहायता से आप प्रोजेक्ट के उपयोग के लिये उपलब्ध संकेतों (symbols) का चयन कर सकते हैं तथा उन्हें जाँच सकते हैं। ऑब्जेक्ट ब्राउजर को खोलने के लिये F2 दबायें।
- सॉल्यूशन एक्सप्लोरर सॉल्यूशन और उनके प्रोजेक्ट तथा उन प्रोजेक्ट के आइटमों (अवयवों) को डिस्प्ले करता है। सॉल्यूशन एक्सप्लोरर से आप फाइलों को खोलकर संपादित कर सकते हैं, प्रोजेक्ट में नयी फाइलों को जोड़ सकते हैं तथा सॉल्यूशन, प्रोजेक्ट और आइटम की प्रॉपर्टी को देख सकते हैं।
- सर्वर एक्सप्लोरर का उपयोग आपके नेटवर्क के सर्वर पर उपलब्ध डाटा लिंक, डाटाबेस कनेक्शन तथा सिस्टम संसाधनों को दिखने तथा उनके साथ कार्य करने में होता है। सर्वर एक्सप्लोरर का उपयोग कर आप डाय कनेक्शन खोल सकते हैं।
- एरर लिस्ट इस इंटीग्रेटेड डेवलपमेंट एनवायरमेंट की एक अत्यन्त महत्त्वपूर्ण विशेषता है। यह आपके एप्लीकेशन विकास को तेज करता है।
- क्लास व्यू उस एप्लीकेशन में परिभाषित किये गये रेफरेन्स या कॉल किये गये संकेतों को दिखाता है जिसे आप विकसित कर रहे हैं। इसके संकेत भी ऑब्जेक्ट ब्राउजर विण्डो की भाँति होते हैं।
- कमाण्ड विण्डो का उपयोग कमाण्ड तथा उसके बदले में उपयोग होने वाले उपनामों (aliases) को विजुअल स्टूडियो इंटीग्रेटेड डेवलपमेन्ट एनवायरमेण्ट में सीधे-सीधे एक्जीक्यूट करने के लिये होता है।
- इमीडिएट विण्डो का उपयोग एक्सप्रेशन को डिबग करने तथा उसका मूल्यांकन करने, वेरियेबल के मानों को प्रिन्ट करने तथा स्टेटमेण्ट को एक्जीक्यूट करने में होता है।
- आप प्रोग्राम को ब्रेक मोड में रखकर इमीडिएट विण्डो की सहायता से कोड के किसी एक टुकड़े को रन कर सकते हैं या किसी वेरियेबल या एक्सप्रेशन को जाँच सकते हैं।
- आउटपुट विण्डो इंटीग्रेटेड डेवलपमेंन्ट एनवायरमेन्ट में कई फीचरों के लिये स्टेटस संदेशों को डिस्प्ले कर सकता है।
टास्क लिस्ट की सहायता से आप प्रोग्रामिंग कार्यों की एक सूची बना सकते हैं या उसे व्यवस्थित कर सकते हैं।